Are you looking for an easy way to engage with your website visitors in real-time? Want to learn how to use Facebook Messenger to connect with them and convert them into customers?
According to Facebook, more than 1 billion messages are sent on the Messenger platform each month between people and businesses alone. That’s a lot of marketing messages between regular folks and businesses.
This finding suggests that buyers like contacting and hearing from businesses through messaging platforms.
In this post, I’m going to show you how to drive website traffic to Facebook Messenger using ‘m.me’ link so you can engage with your site visitors instantly.
According to Facebook:
“m.me is a URL service provided by Meta that redirects people to a person, page, or conversation in Messenger. You can use (m.me links) on your website, email newsletters, and more.”
By the end of this tutorial, you’ll learn how to create a Facebook Messenger marketing campaign that’s going to look something like this:
Before we get started, let’s first talk a bit about Facebook Messenger marketing strategy, why you should use it, and how to get started. Here’s what we’ll cover in the upcoming sections:
- Why Use Facebook Messenger for Marketing?
- Ways To Use Messenger in Your Marketing Strategy
- Facebook Messenger Marketing Without a Bot
Why Use Facebook Messenger for Marketing?
The way buyers communicate with businesses has changed drastically over the past couple of decades, thanks to the growing adoption of the Internet and social media.
Facebook Messenger, in particular, has emerged as one of the most powerful communication channels for both businesses and consumers. Here are some statistics that highlight Messenger’s growing clout in business:
- As of 2024, Facebook Messenger has over 1.04 billion active users, which accounts for 30% of all mobile phone messaging app users worldwide.
- The messaging app ranks 3rd among the most popular global mobile messenger apps and 7th among the world’s most popular social networks.
- Messenger has over 30,000 bots on its platform that help businesses automate their customer support. More than 375,000 people across 200 countries chat with Messenger bots daily.
Facebook Messenger marketing allows businesses to engage with their target audience in a more conversational way than other digital marketing channels.
This gives small businesses a great advantage to build customer relationships and improve their conversion rates.
If you run an eCommerce business, you can leverage Facebook Messenger ads for a variety of functions, such as:
- Setting up drip campaigns to improve your sales.
- Automating SMS notifications to existing customers.
- Sending sponsored or promotional messages about your new product updates.
Messenger is also a more personal medium for businesses to chat with customers than engaging publicly on social media platforms.
Related Content How to Create a LinkedIn Business Page (and Why You Need One).
Ways To Use Messenger in Your Marketing Strategy
There are plenty of creative ways to use messenger apps for marketing. But most of them fall into 3 broad categories:
- Content Delivery.
- Lead Generation.
- Customer Support.
Content Delivery
Facebook Messenger offers you an alternative way to leverage gated content on its platform. Later, you can use email marketing to deliver the content piece to users who optin.
Here’s how it works: Instead of asking users to fill out a form to receive content through email, you can give them the option to skip the form and get the content via Facebook Messenger.
HubSpot tested this method of content delivery for about a month and found that Messenger broadcasts resulted in an 80% open rate and 13% click rate.
This is a 242% higher open rate and 619% higher click rate than other methods of content delivery they had been using.
In addition to broadcasting new content, you can use Messenger to deliver personalized content to users. Or, let them pull the content themselves.
Here’s an example from Jon Loomer Digital that uses Messenger to deliver gated content:
Lead Generation
You can also use Messenger for lead generation purposes.
Here’s an example from Trulia, the online real estate marketplace in the USA. Trulia uses an automated chatbot in Facebook Messenger to interact with potential customers:
Trulia’s Facebook Messenger bot helps people find the right kind of property for them right within the Messenger interface. In return, the business gathers valuable customer information that it can use to grow its subscriber list.
Related Content How To Incorporate Social Media Into SEO Strategy.
Customer Support
One of the best uses of messaging apps in general is to streamline your customer support operations, just like you would use a live chat plugin.
HubSpot integrates Facebook Messenger with its helpdesk software and acknowledges customer queries as soon as possible.
This has allowed them to improve their response rate and earn the coveted ‘typically replies instantly’ tag on their Messenger interface:
You can use a Facebook Messenger chatbot tool like ChatFuel, ManyChat, or Botsify to create your customer support chatbot to engage with people in real time.
But what if you just want to send people to Messenger during business hours so you can talk to them without a bot?
You can use OptinMonster’s functionalities to create a popup on your site that drives traffic to Facebook Messenger.
Let’s look at how to do it.
Facebook Messenger Marketing Without a Bot
- Step 1: Create Your Campaign
- Step 2: Edit Your Campaign
- Step 3: Set Up Display Rules
- Step 4: Publish Your Campaign
To begin, you’ll need to make sure that your Facebook page is set up to automatically show the chat screen when a user visits your business’s Facebook page.
To do that, log in to Facebook and go to your business page. Next, click on your profile icon on the top-right of the screen. Then, go to Settings & Privacy and click on Settings:
In the search box on the left-hand side of the screen, search for ‘messaging’ and click on it:
Under the Messaging section, toggle the Allow people and Pages to message your Page? option to On:
Step 1: Create Your Campaign
Now that Facebook is ready, you’ll need to create a link on your website that will drive website traffic to Facebook Messenger.
We’ll create this campaign in OptinMonster. As the first step, log in to your OptinMonster account.
Once you’re in, click on the Create New Campaign:
Next, select the campaign type you want to use. For this tutorial, we’ll use the Slide-in template:
Next, you’ll need to choose the campaign template.
You can customize any template you choose to match your brand’s style. However, choosing a template gives you a nice starting point and saves you time.
I’ll go with the Job Listing Portal template:
Next, select a name for your campaign and the website you want to add it to. Click the blue Start Building button:
Now, you’ll land on OptinMonster’s campaign builder.
Step 2: Edit Your Campaign
Here’s how the default campaign template looks right now:
OptinMonster’s drag-and-drop editor makes it really easy to edit all aspects of your campaign quickly.
For instance, you can click on the headline in the template to change the headline copy directly in the editor:
I’ll change the background color, add an image, and edit the popup copy to give the campaign a more distinct look:
To learn how you can create a perfect campaign on OptinMonster, read our guide on Creating Your First Campaign.
Since our goal is to drive people to chat with us on Facebook Messenger, the default Join Now call-to-action (CTA) button is perfect for our use.
However, you can change its copy to make it more relatable to our campaign’s goal. Just click on the button element and make changes to the copy on the left-hand menu:
Here’s what I came up with:
You can also change what happens when people click on the CTA button. To do that, go to the Button Click Action below the Button Text field and click on the Go to a View option.
Choose Redirect to a url from the dropdown menu:
In the Redirect URL field, enter the URL for your business’s Facebook page. I’ll paste OptinMonster’s Facebook page URL as an example:
Pro-Tip: There are several element actions that you can use in your campaigns. To find out more about the different actions available, read How to Use Actions to Show Success View and More.
Now when people click the Let’s Talk button on the slide-in campaign, they’ll be sent to your Facebook business page that has been set up to automatically prompt visitors to message you.
You can also set up the button action to bypass the Facebook page and take people directly to the Messenger interface.
To do that, you’ll need to use your ‘m.me’ link as the redirect URL. Your m.me link looks like this:
http://m.me/<PAGE>
The PAGE is the handle of your Facebook business page. So here’s how the URL address will look when I paste OptinMonster’s Facebook page handle on the placeholder:
Once you’re done, click on the Save button on the top-right corner:
Step 3: Set Up Display Rules
Do you only want to show your Messenger slide-in campaign to certain website visitors, on specific landing pages, or only at certain times?
Setting up display rules can help you do that.
Let’s say that you want to show the Messenger campaign only to users who have been inactive on your site for at least 2 minutes.
To do that, start by clicking on the Display Rules tab:
Our 1st condition that we want to meet is that our visitors are inactive for at least 2 minutes.
Click on the time on page option and select When from the dropdown menu. From the options that appear on the right, select InactivitySensor™ (Seconds of Inactivity):
Next, leave the is at least operator as it is. But in the change the 60 seconds to 120 seconds:
Let’s say we also want to show the campaign only during normal business hours when you have live chat agents available to attend to Facebook Messenger chats.
To do that, we’ll need to change the default rule. Click on the current URL path option and select When from the dropdown. From the options that appear on the left, choose Time (Show at a specific time of the day):
For this rule, I’ll set the current time to reflect the opening hour of the business when live chat agents log in.
To do that, you’ll have to click on the is after option and set a specific time next to it:
Next, I’ll add a new rule to set the closing time. I’ll click on the is on or before option from the 2nd rule and select is before:
Then, I’ll enter the time customer support agents log off and the time zone from the dropdown next to it:
Save your settings once you’re done:
To summarize, we’ve set the following display rules for this campaign:
- The campaign will only display to website visitor who’ve been inactive or at least 2 minutes.
- The campaign will only display before 6:30 pm.
Step 4: Publish Your Campaign To Your Website
Go to the Publish tab at the top of your page:
Under the Websites section, select an existing website or add a new one:
If you haven’t added any websites to OptinMonster yet, learn more about how to connect your website.
Next, go to the Publish tab under the Publish Status section:
And there you have it. Your Facebook Messenger popup is now live on the website you selected.
Here’s how it appears on my website:
More Ways to Make the Most of Social Media Marketing
Are you looking for other effective ways to use social media to generate leads? Here are a few resources to help you do that:
- Instagram Lead Generation: 12 Insanely Easy Tips to Boost Your ROI
- How to Generate Leads on Twitter: 19 Proven Ideas to Try
- How to Increase Online Sales With Social Media
Want to generate more leads with Facebook Messenger? Start by adding a popup like the one we created for this tutorial to your website.

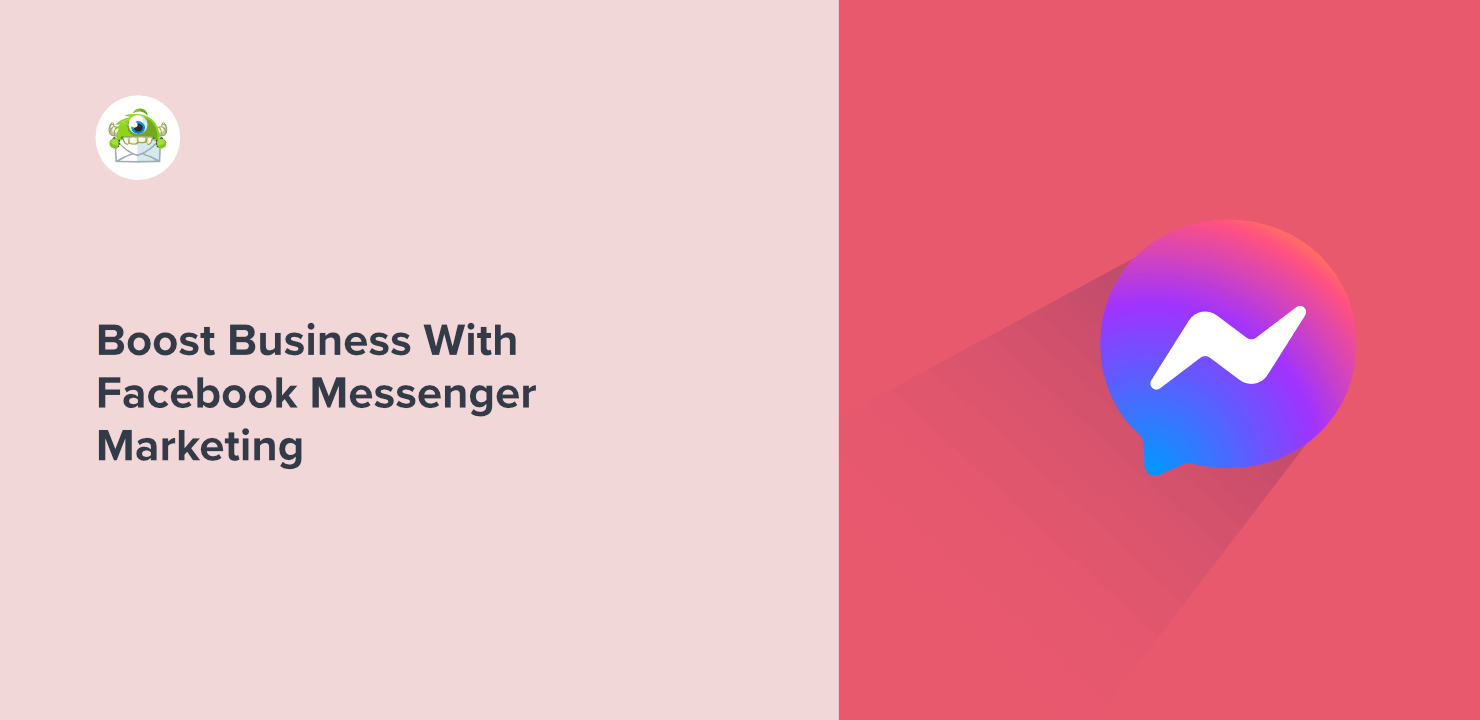
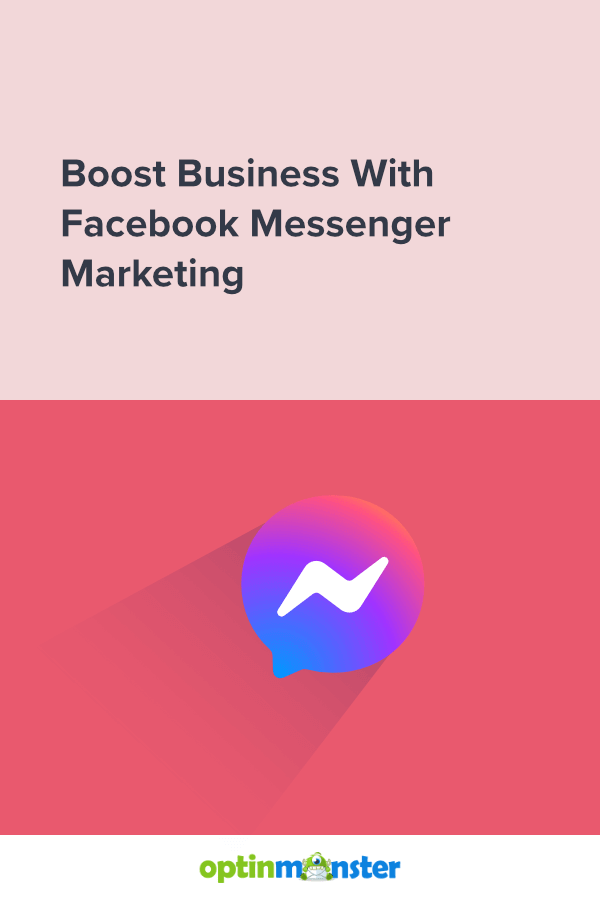
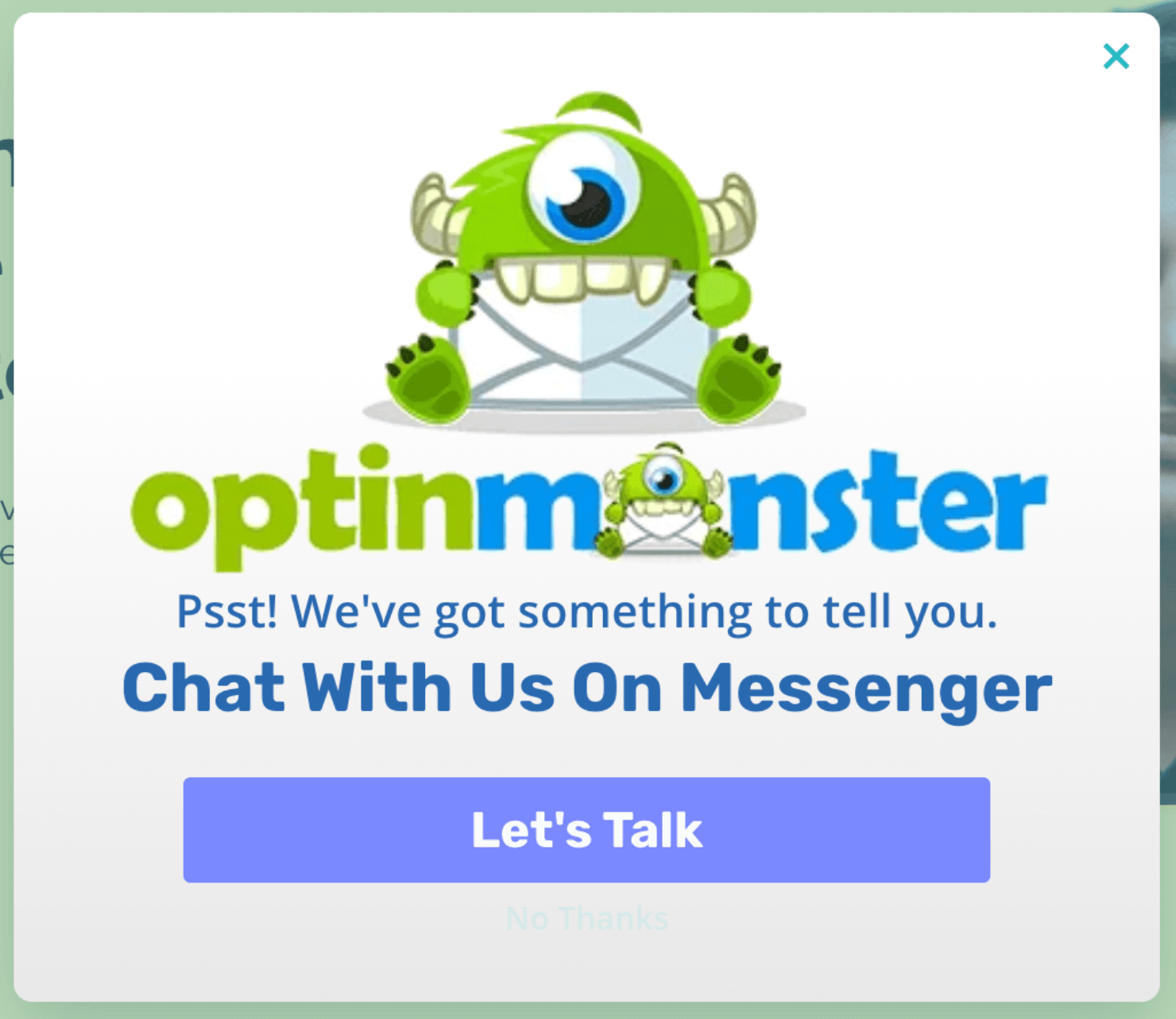
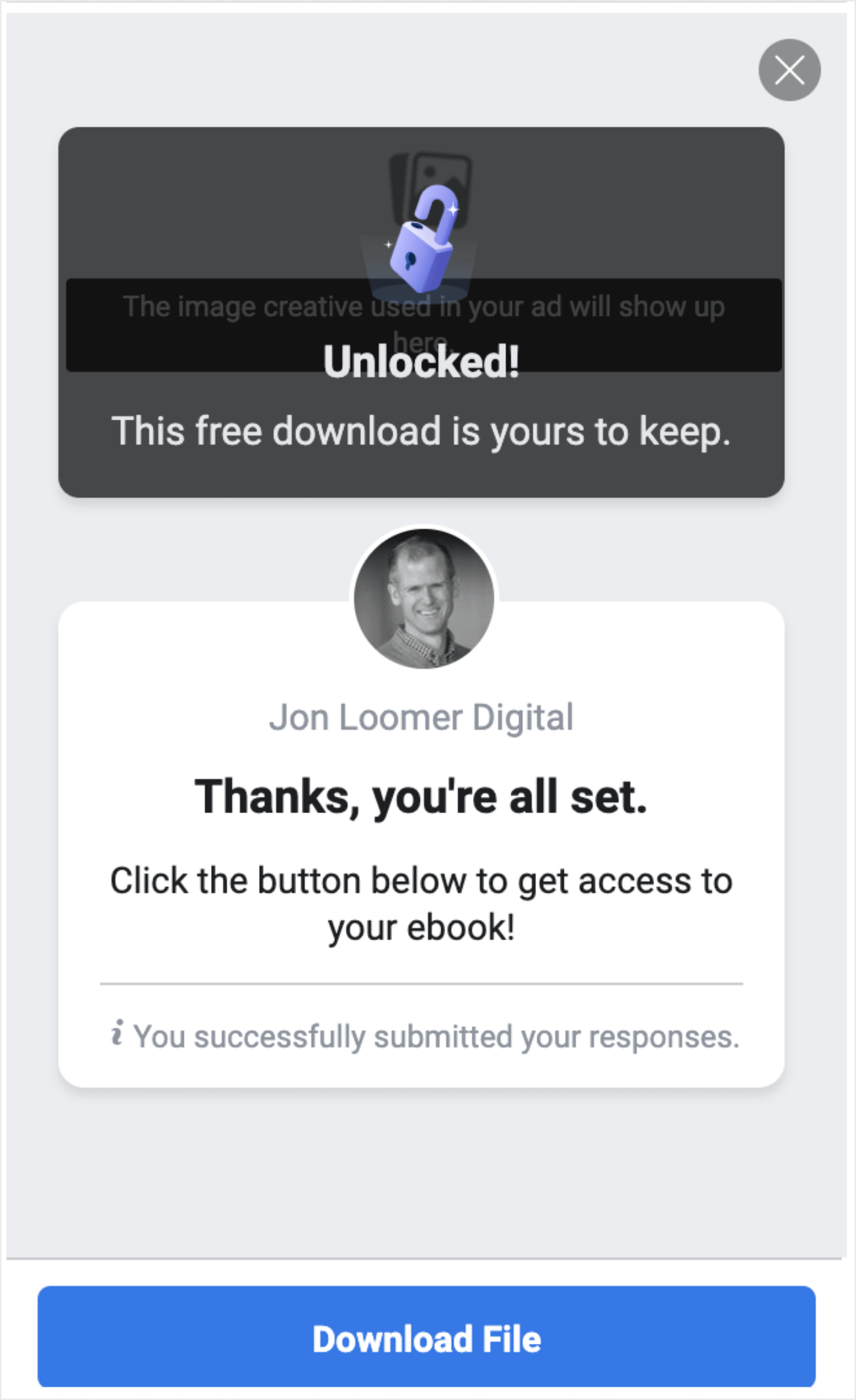
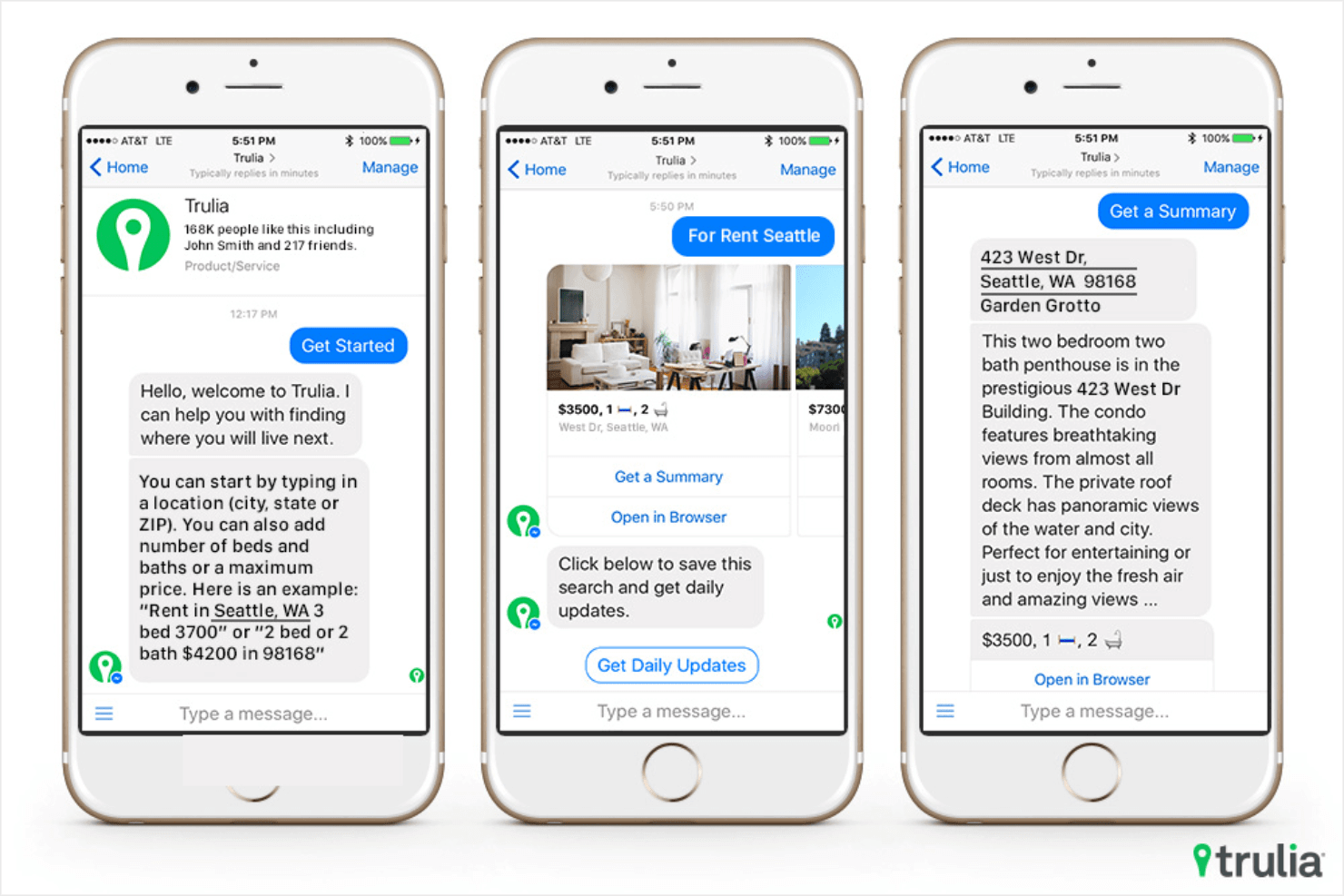
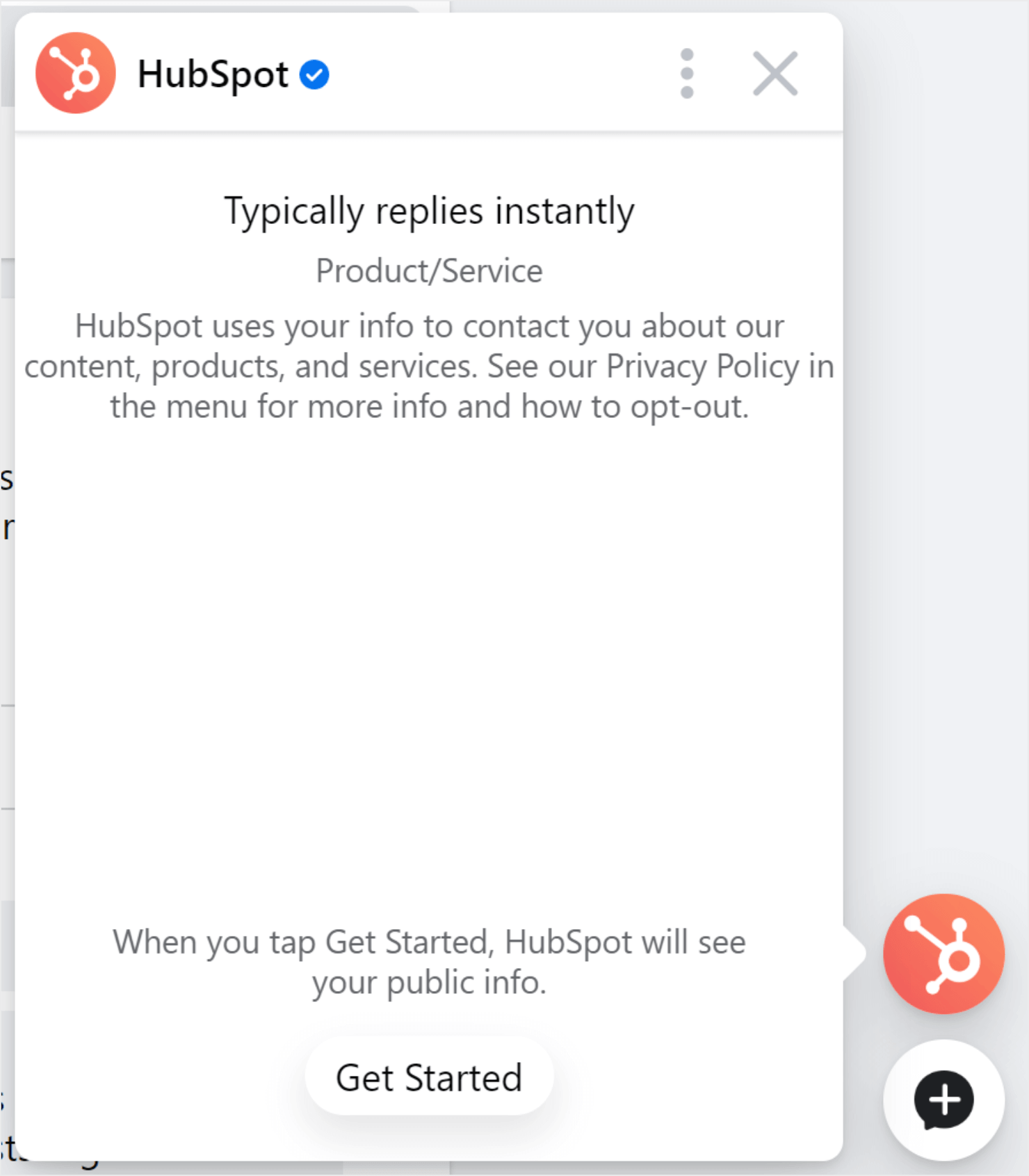
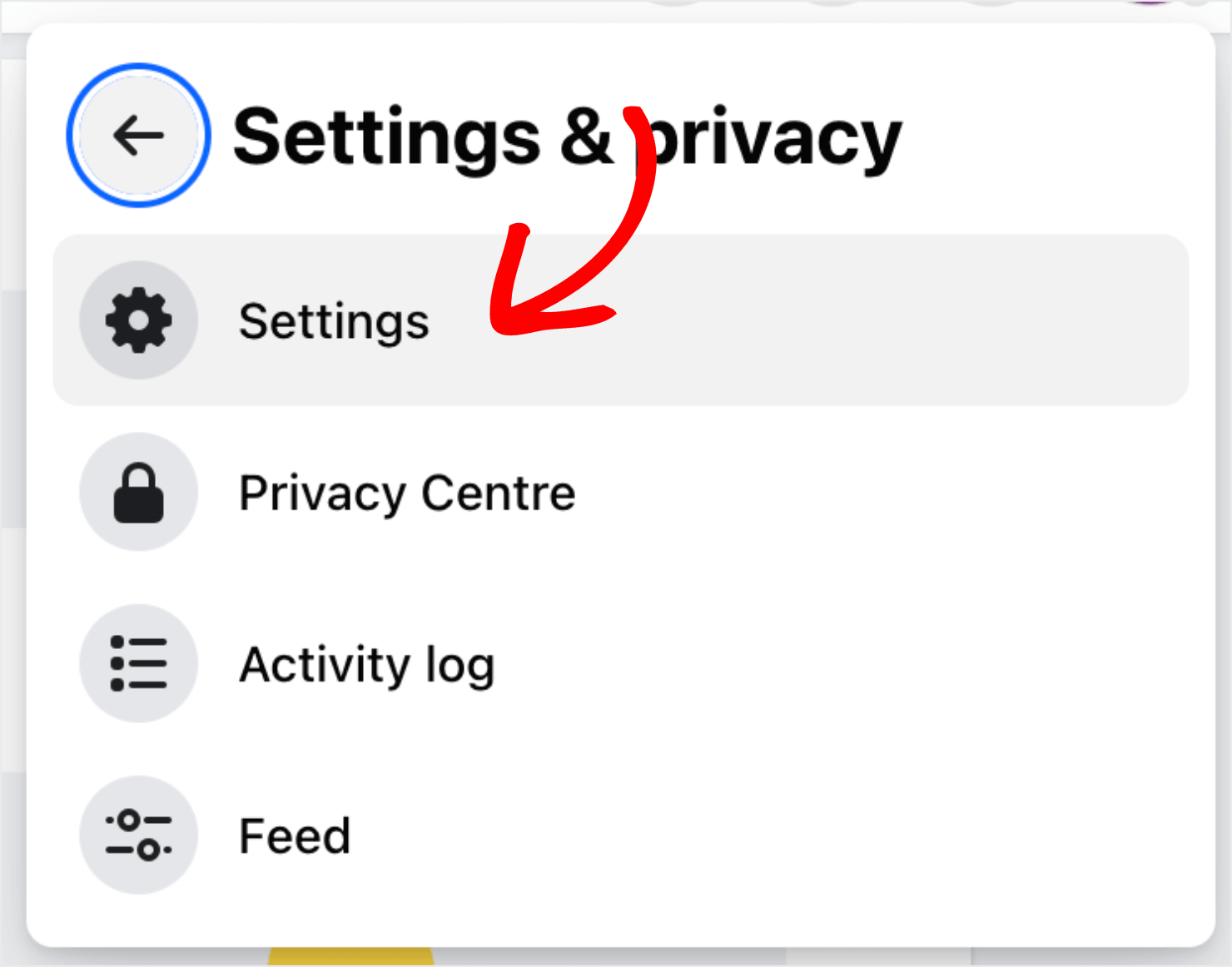
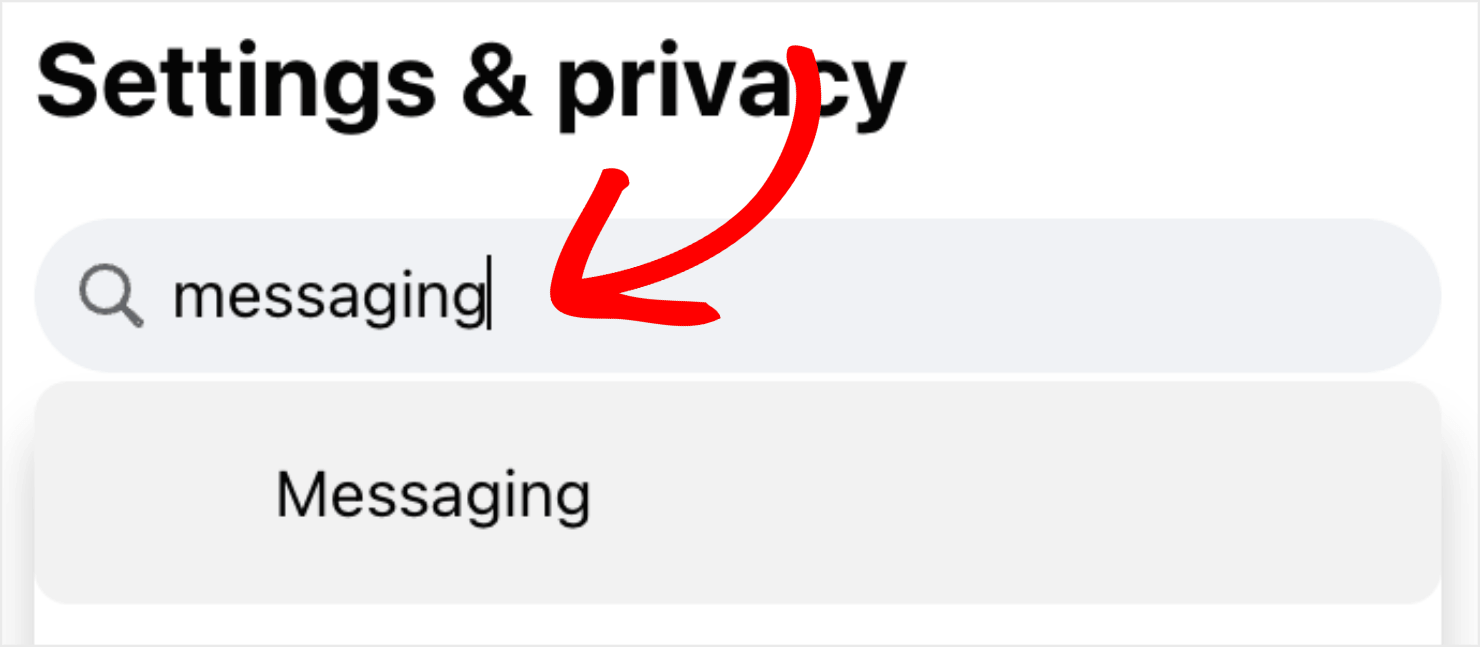
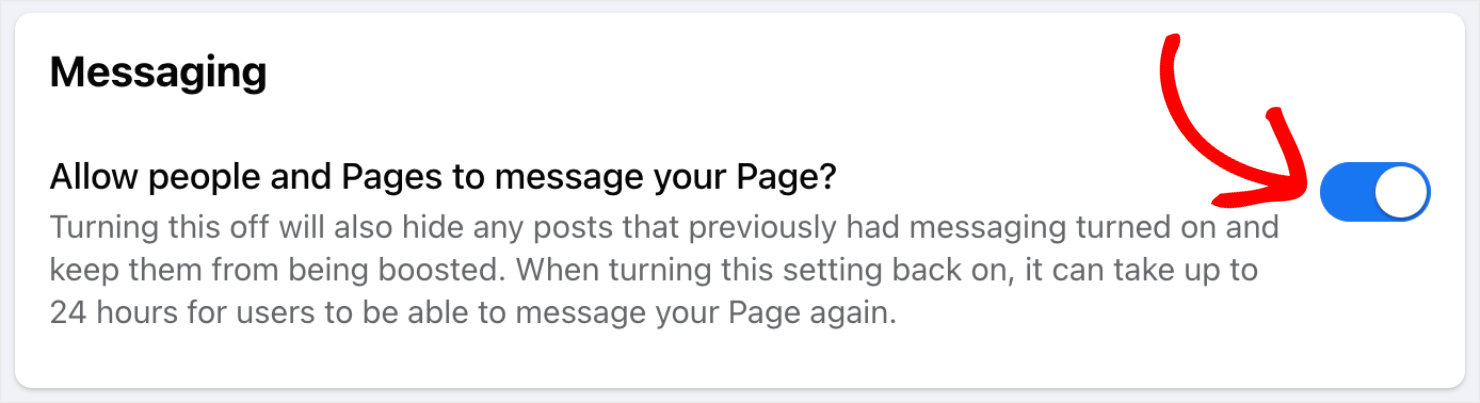
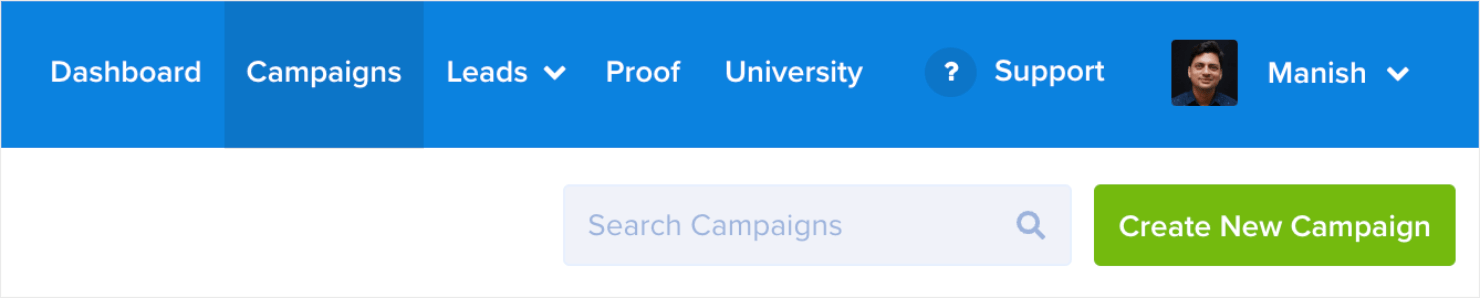

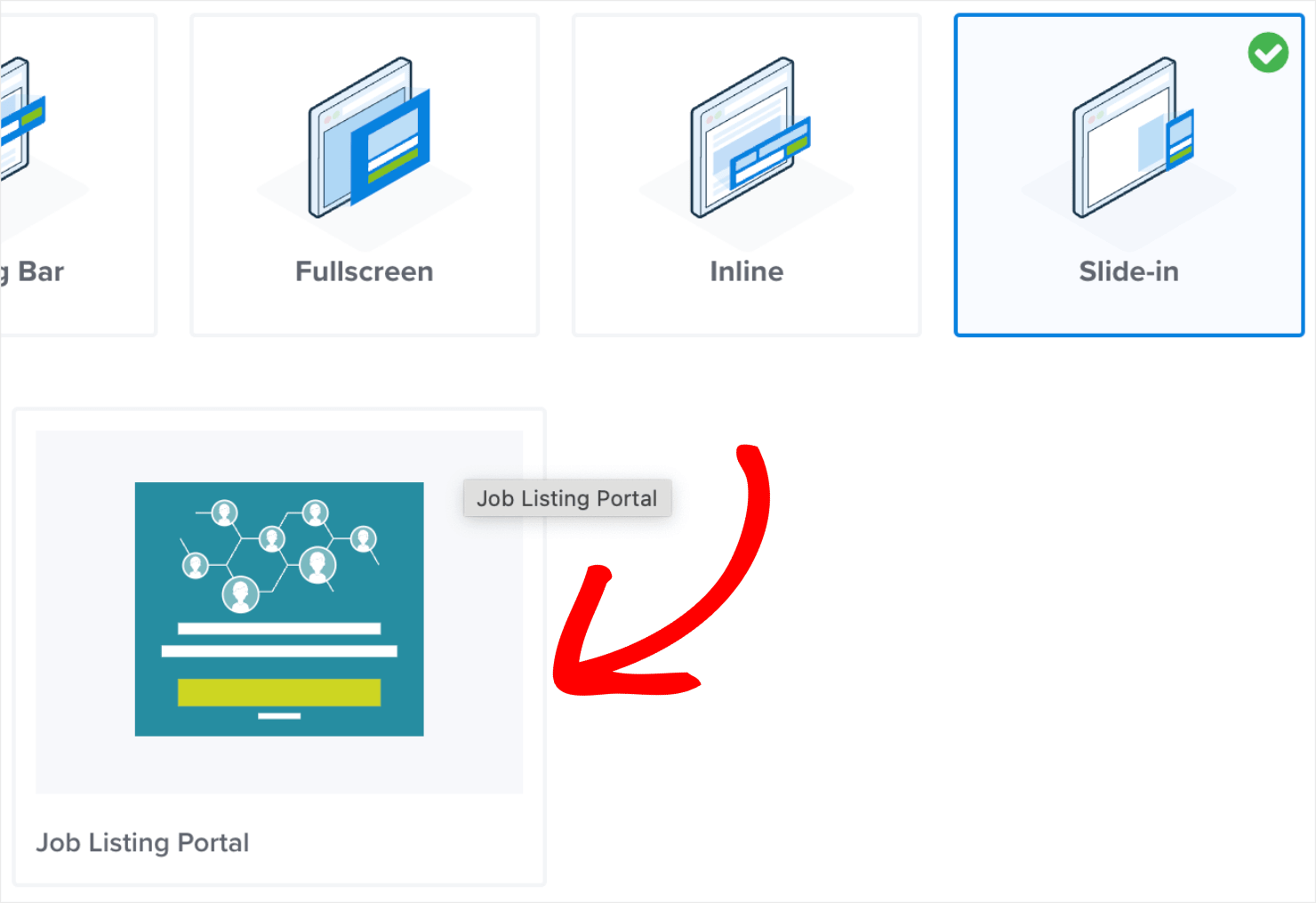
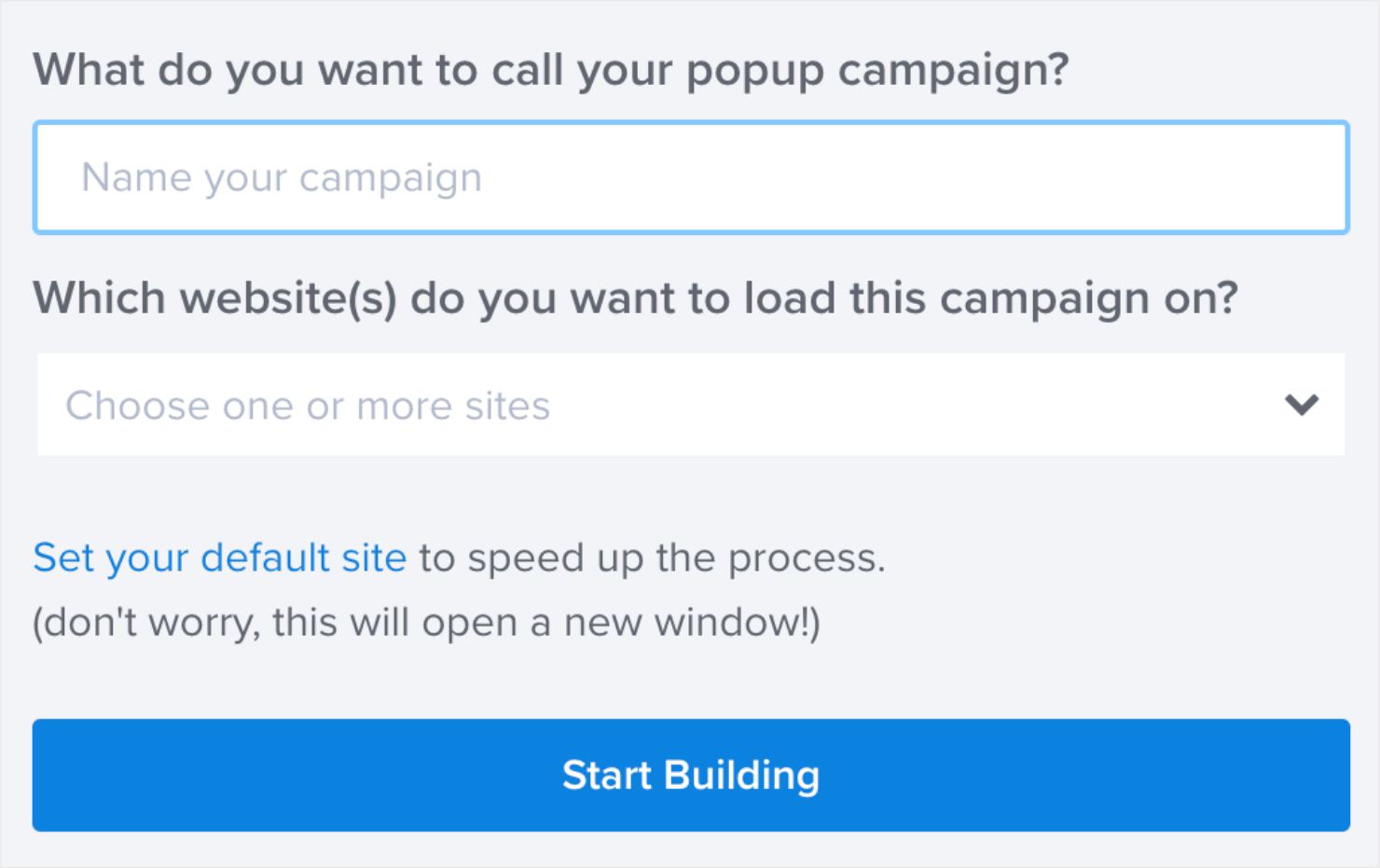
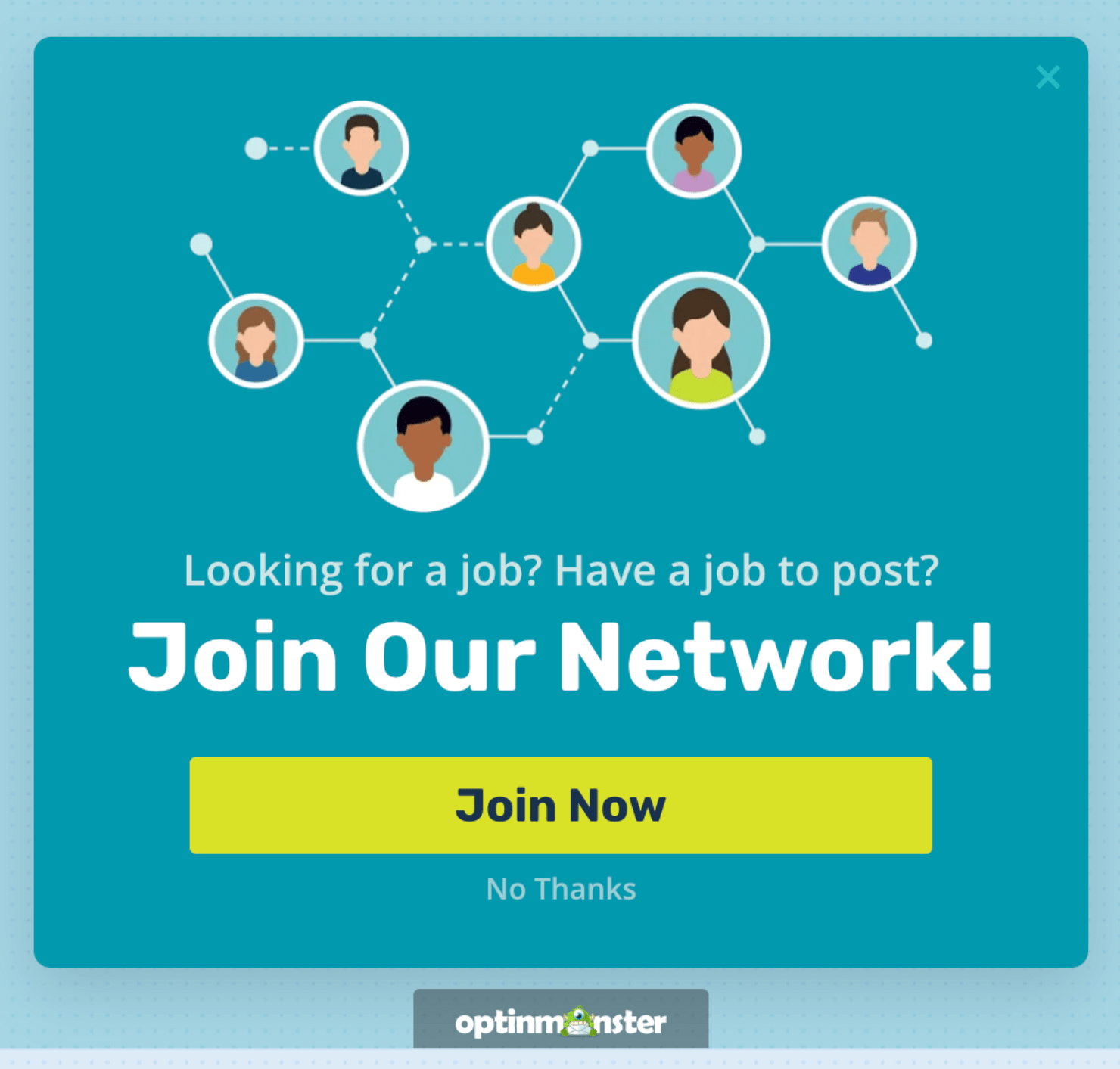
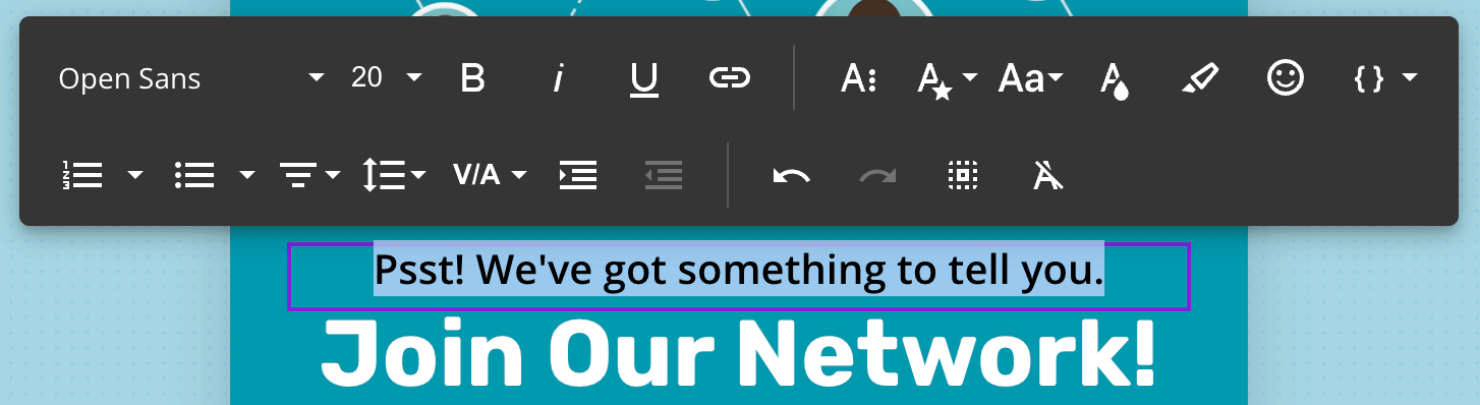
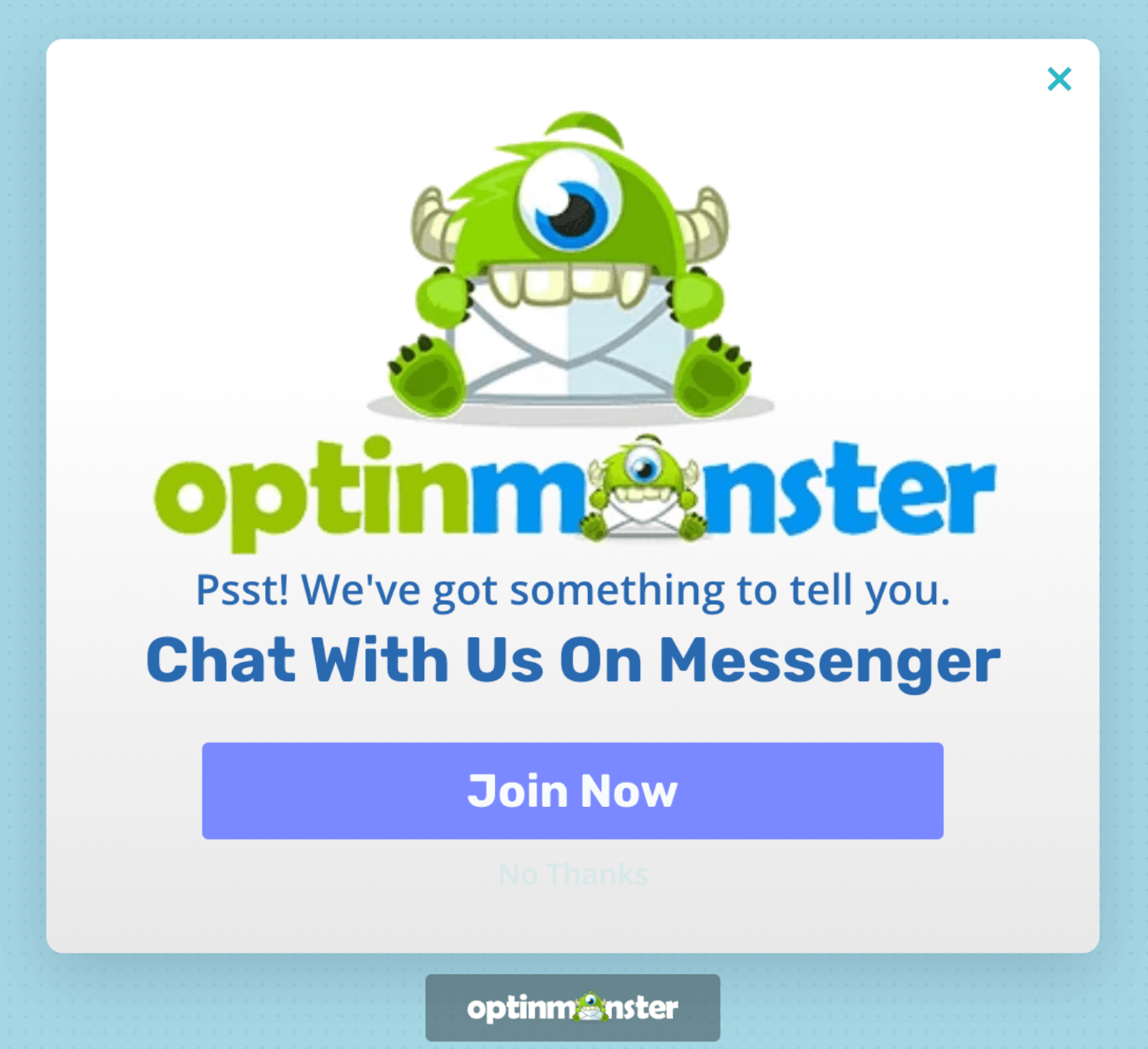
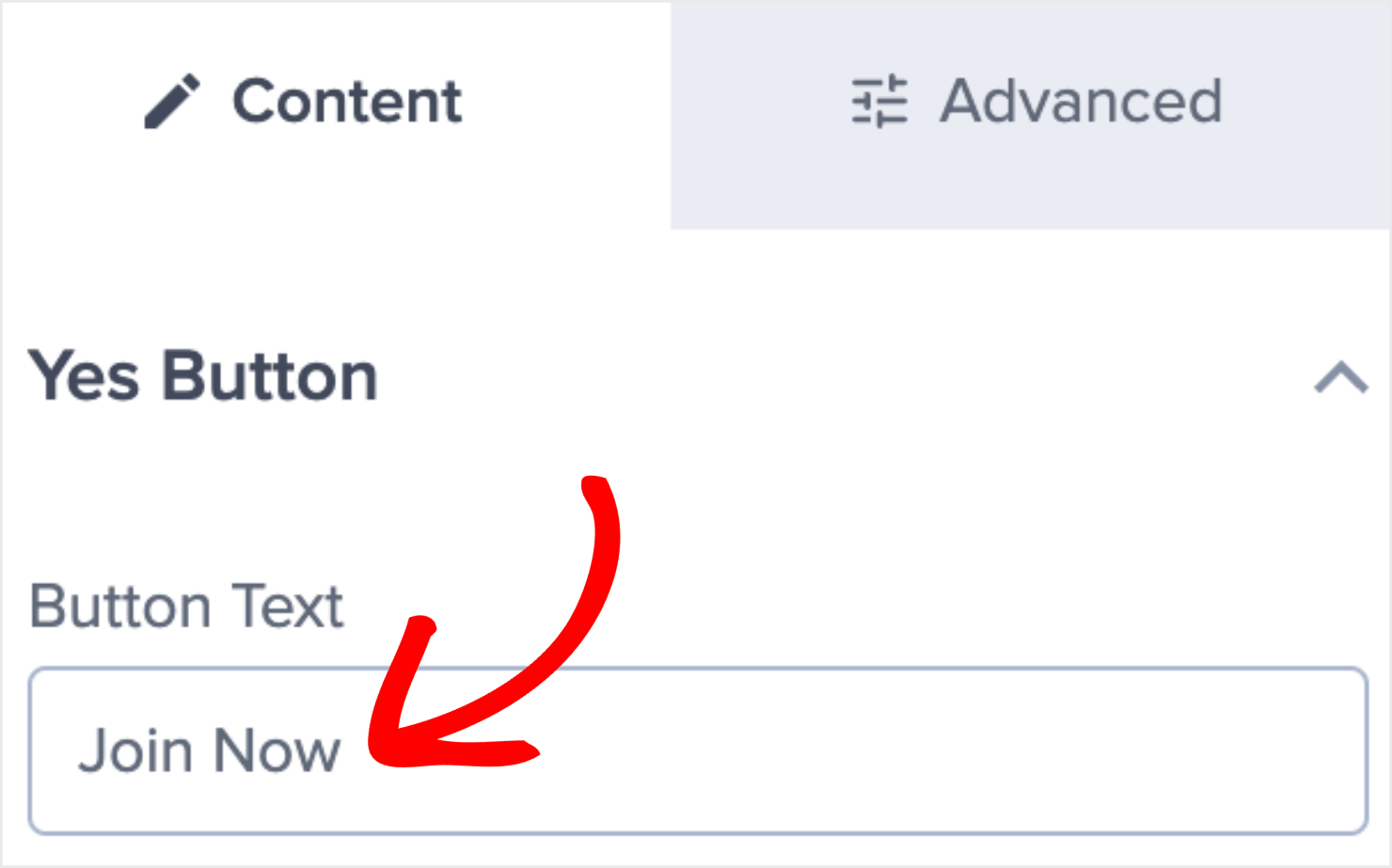
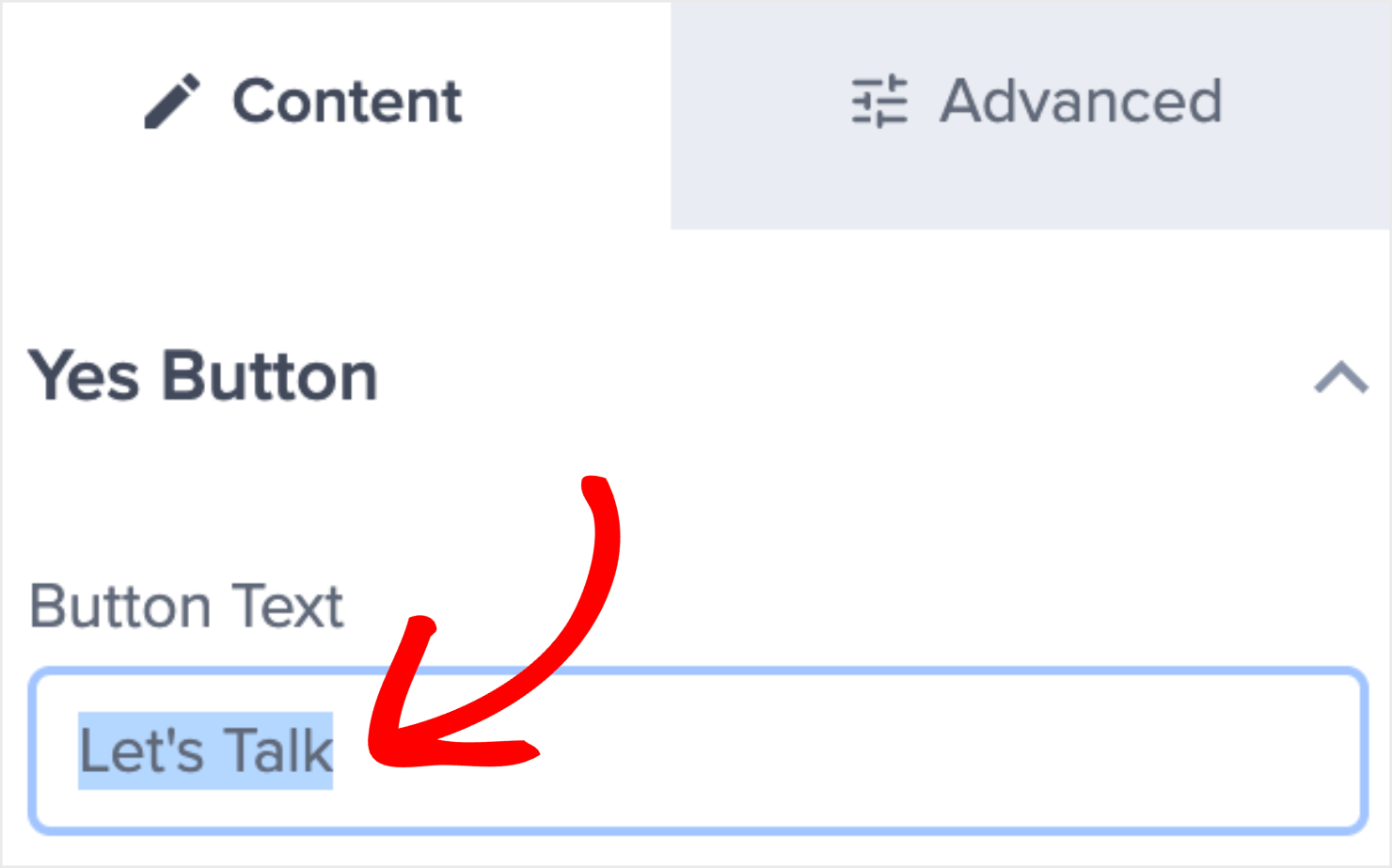
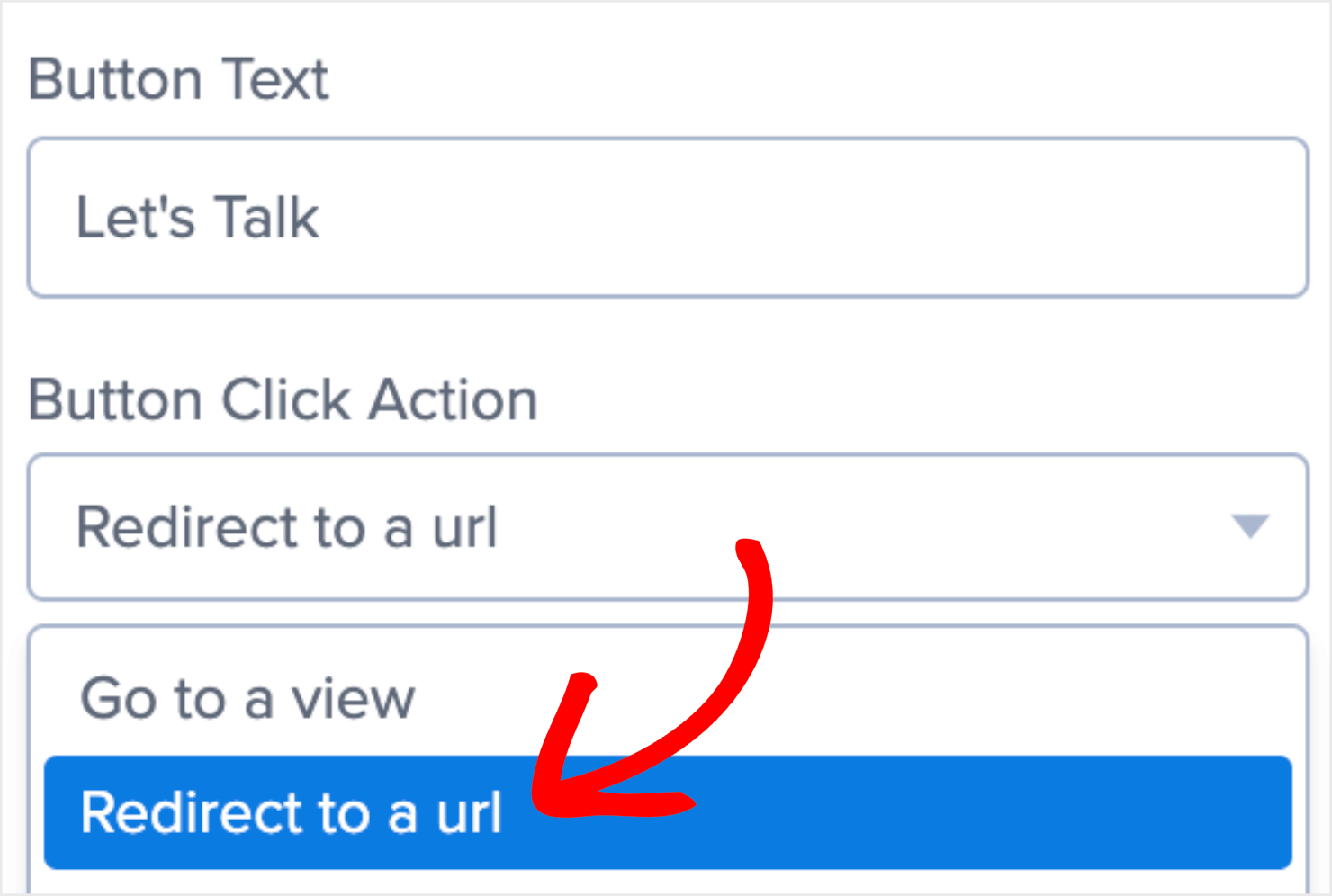
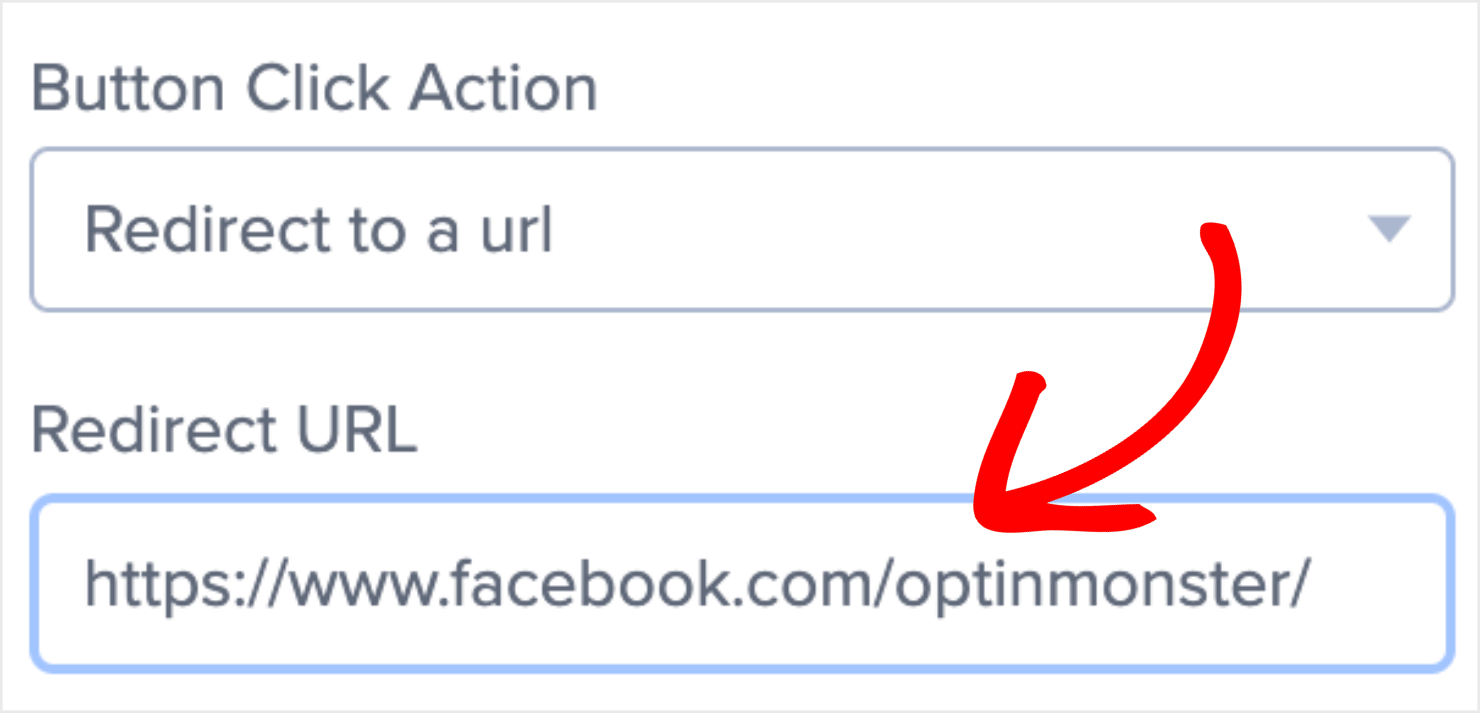
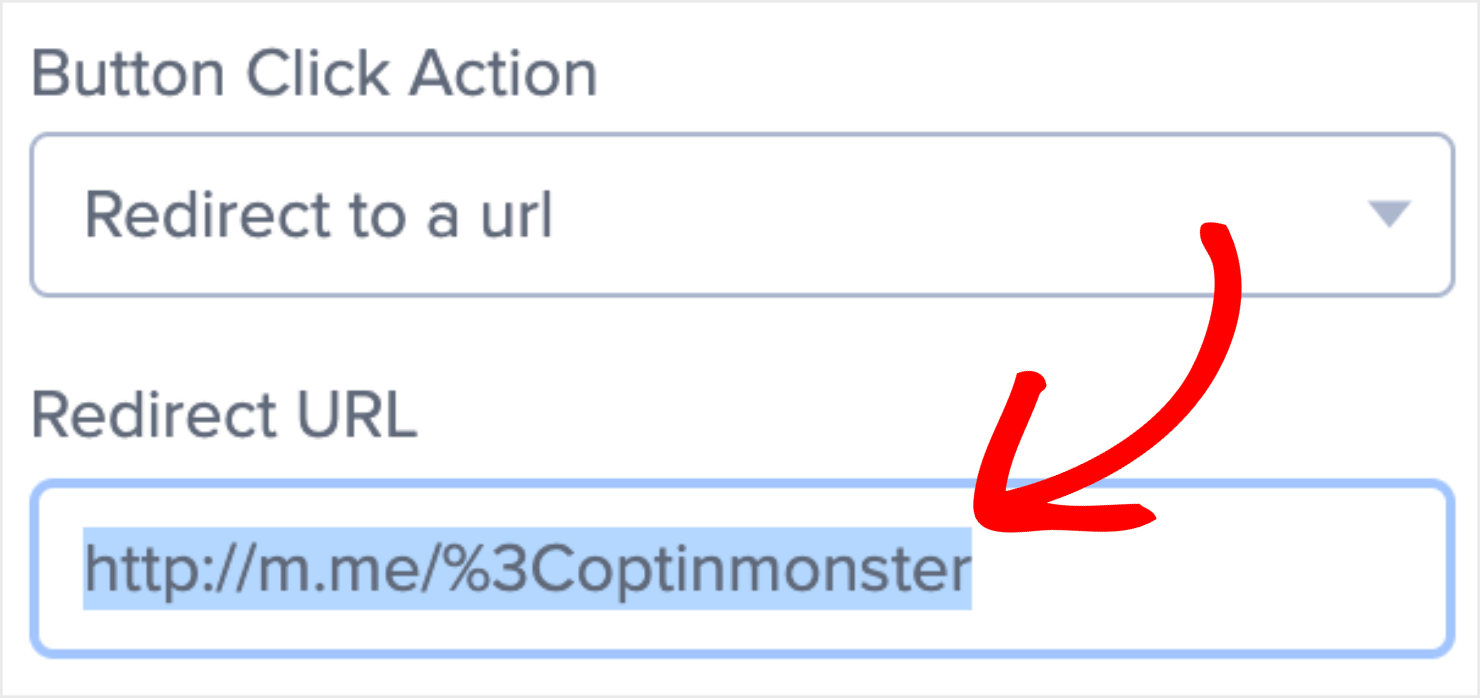


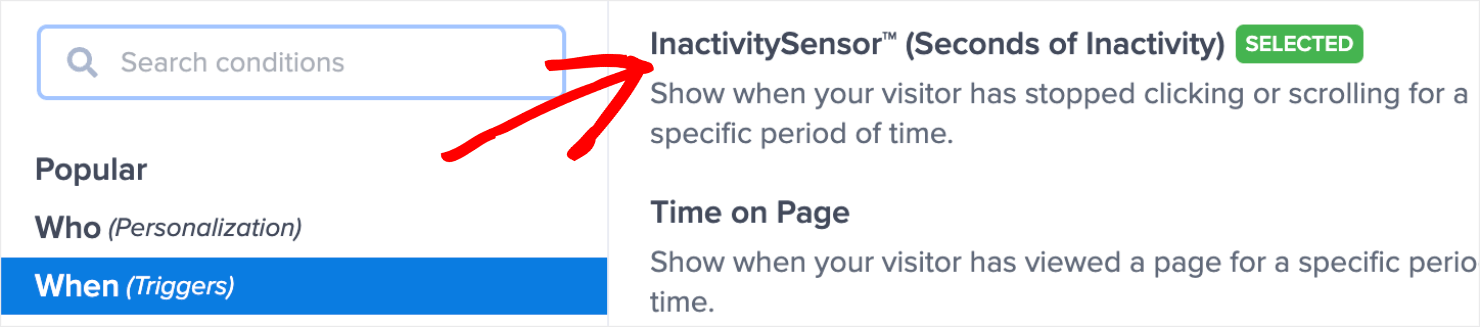



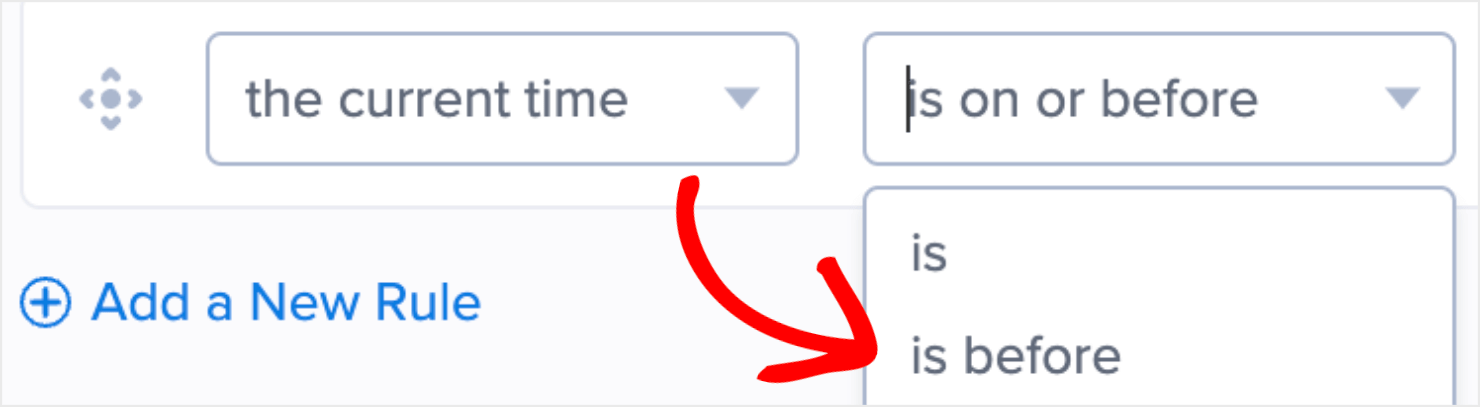



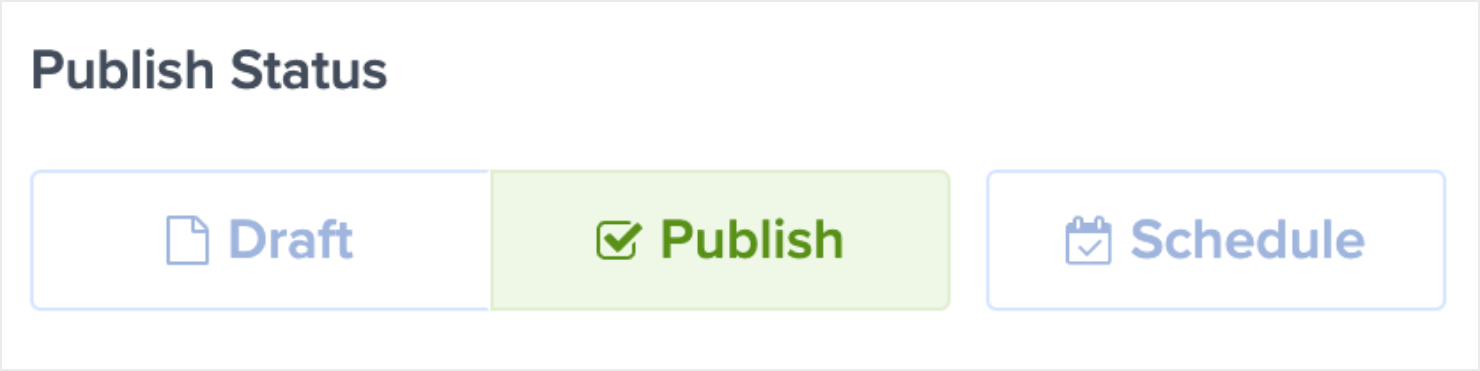
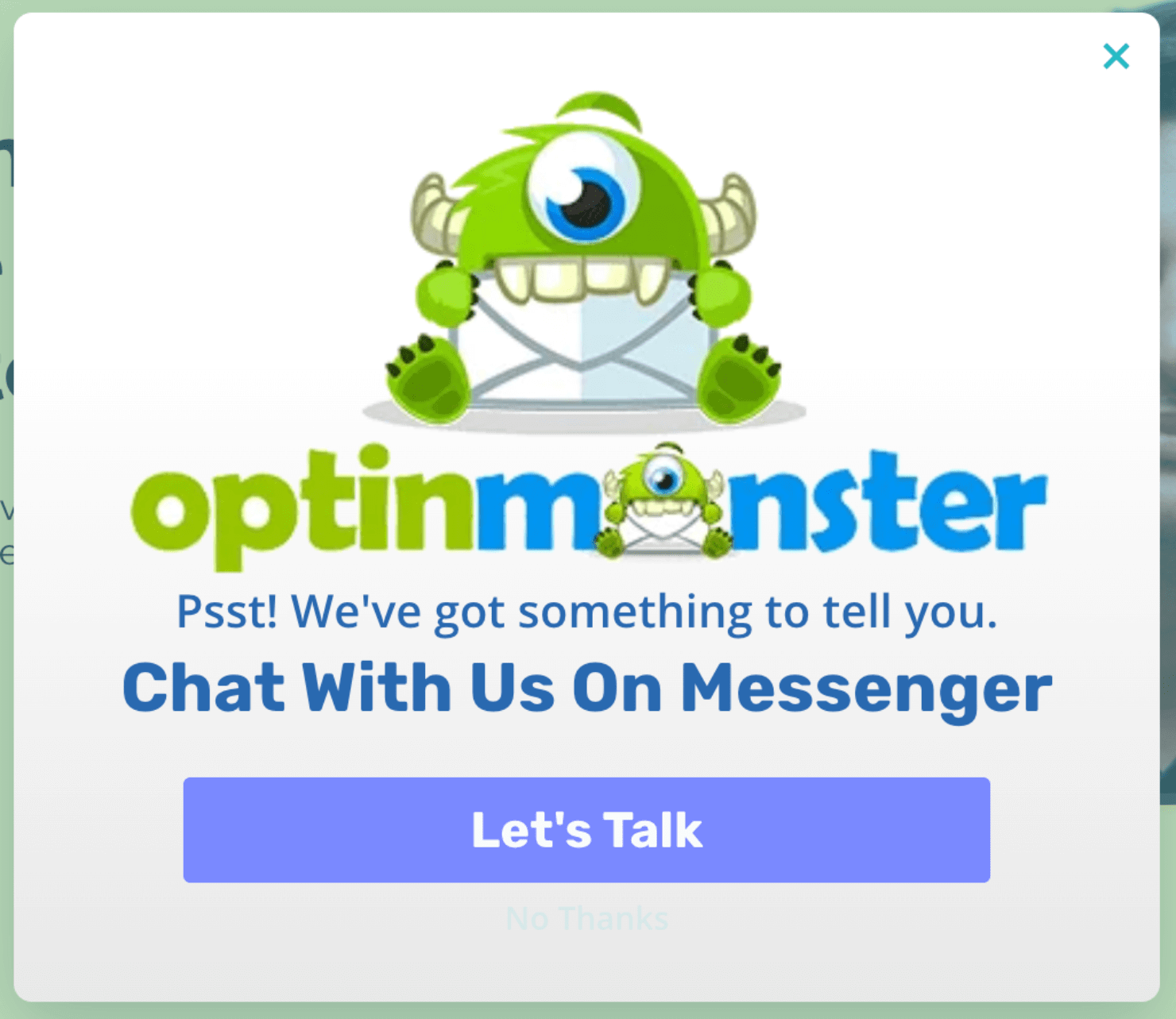

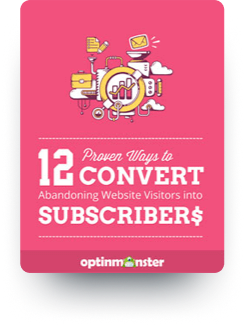








Add a Comment