Do you want to build excitement on your site by adding a countdown timer?
Countdown timers create a sense of urgency and FOMO (fear of missing out) to encourage people to sign up for emails, sales, events, webinars, and more.
This tutorial will show you how to create a countdown timer in WordPress.
Before we get into the tutorial, let’s quickly look at ideas for your countdown timer.
The Best Ways to Use a Countdown Timer
Countdown timers let visitors know how much time is left for the start or end of something. When used right, a countdown timer has the power to drive conversions and bring in significant profits.
Countdown timers can be used in so many different ways, including:
- Build pre-launch excitement on a coming soon page
- Create excitement for a new product or service
- Build momentum for an event or conference
- Create urgency for limited-time offers and sale events
- Let visitors know when your site will be back up after website maintenance
In the tutorial below, we’re going to use a single tool to create a countdown timer that can be used for any purpose on your WordPress site.
You can add the timer inside pages, posts, sidebars, floating bars, popups, slide-ins, and much more!
Ready? Let’s dive in.
Creating a Countdown Timer in WordPress
The best way to create stunning and functional countdown timers in WordPress is by using OptinMonster.
OptinMonster is a premium WordPress plugin to create stunning lead generation campaigns for your site. It comes with 50+ beautiful templates and 9 campaign types that are easy to customize.
This means you can display a countdown timer inside popups, floating bars, gamified wheels, inline forms, slide-ins, and more.
And the best part is you get to control where, when, and to whom the countdown timer appears. So, for instance, you can decide to show it to new visitors and make sure it doesn’t appear to returning ones.
You can even position your countdown timer to appear as a static bar that stays visible at all times as the visitor scrolls through your site.
Plus, OptinMonster lets you set schedules for the countdown timer to appear and disappear at specific dates and times. This is a great option for when you host seasonal sales and promotions.
On top of that, you can personalize the timers based on user’s location, which page they’re on, where they’re visiting from, and more.
OptinMonster also tracks the performance of your campaigns, so you can see how much value the countdown timer added to your marketing goals. OptinMonster shows you the number of people who viewed the timer and how many converted, along with other valuable insights.
And OptinMonster’s countdown timers are proven to work. Just see how how Cracku increased conversion 300% with OptinMonster countdown timers.
Ready to create your own countdown timer? Sign up for your risk-free OptinMonster account below:
OptinMonster will give you more campaign types and targeting rules to choose from so you decide where your countdown timer appears. And with access to so many templates, you can set up the timer in minutes.
Let’s start by installing OptinMonster on your WordPress website.
Step 1: Installing OptinMonster in WordPress
Inside your WordPress dashboard, you can install the OptinMonster plugin under the Plugins » Add New page.
Never installed a WordPress plugin before? Not a problem. Check out this helpful guide: How to Install a WordPress Plugin: 3 Easy Methods.
Once you activate the plugin, OptinMonster will appear in your WordPress menu. You can open the dashboard and launch the setup wizard to connect an existing OptinMonster account or create a new one.
Once you’ve connected your account, you can get started with creating your countdown timer.
Step 2: Creating Countdown Timer Campaign
In the OptinMonster dashboard, you’ll see a list of campaigns available to create popups, floating bars, inline forms, and more.
You can choose any campaign you like to match your marketing and brand goals. Today, we’ll show you how to create a countdown timer inside of a floating bar campaign.
However, if you choose another campaign you can follow the tutorial below as the steps remain pretty much the same.
When you choose your campaign type, a new page with beautiful templates will open. You can browse these templates by hovering over them to get the Preview option.
OptinMonster has templates for all kinds of marketing goals and sales events and some of them even come with pre-added countdown timers.
Today, we’re going with the Flash template.
If you like a template that doesn’t have a countdown timer, no worries!
You can add it in with a simple drag and drop inside the campaign builder. Once you select a template, you’ll need to enter a name for your campaign.
Then click on the Start Building button to enter the campaign builder where you can customize your design.
Step 3: Customizing Countdown Timer Campaign
OptinMonster has an incredibly easy-to-use drag and drop builder. You’ll see a preview of your template which you can edit directly. This means all the changes you make here will look the same when the campaign is live on your site.
To get started, in case you selected a template that doesn’t have a countdown timer, you can add it into your template now.
Simply click on the Add Blocks button and then drag and drop the countdown timer block into your design.
When you select the countdown timer block, you’ll see the settings for it open in the left menu.
First, OptinMonster lets you create a static or dynamic countdown timer. But what exactly does this mean?
- Static: Shows a standard countdown timer that follows the date and time settings you choose. This lets you display the same clock for every visitor that comes to your site. It works well for flash sales, seasonal sales, webinars, and other events
- Dynamic: Shows a unique countdown timer for each user based on their behaviour on your site. This lets you create personalized offers for visitors. So, for example, you can offer new visitors a discount if they purchase or sign up within the next 24 hours. The 24-hour timer will be unique to them and no one else will see it.
After you choose which kind of timer you want, you can set the end time and date.
OptinMonster also lets you control what time units are displayed. If your sale is only for a few hours, you can choose to turn off the ‘Days’ unit using the toggle switch.
One of the great things about using OptinMonster is that you won’t be stuck with boring clock designs. You can style the timer to match your branding and theme.
Switch to the Styles tab, and you’ll find options to change the background color, image, border, font, and more.
Next, you can also control what happens once the countdown ends. In the Action tab, you can tell OptinMonster to:
- Take no action
- Restart countdown
- Go to a view
- Click to copy text
- Close the campaign
This lets you end the campaign or display a success message, event link, or a coupon code once the countdown is over.
With that, your countdown timer is ready. Coming to the campaign design, OptinMonster templates are created with beautiful colors, images, and CTA buttons. That means you won’t have to spend time designing and customizing it.
That said, OptinMonster does let you change every aspect of your campaign. If you want to tweak the text, simply select it and type in your own.
In this way, you can select any block and you’ll see options to change it in the left menu. You can customize the button and image in the same way.
If you want to change the background image, in the left taskbar, use the Home button and navigate to Optin Settings » Optin View Styles page.
Here, you can change the background image or color to your liking.
The last step here is to switch to the Success tab and customize the confirmation message. If you’ve added an optin form, this message will be displayed to visitors that sign up.
Now your countdown timer campaign is ready. Next, we’ll show you how to use OptinMonster’s powerful display rules to target visitors.
Step 4: Adding Display Rules
Whether you’re using a static or dynamic countdown timer, OptinMonster display rules are really helpful.
In the Display Rules tab, you’ll see that by default, OptinMonster will show the floating bar once the user spends at least 5 seconds on any page of your website.
This is great for most floating bars, and you can even use the drop-down menu to change the time on page to ‘ is immediate‘.
OptinMonster lets you use multiple rules, so you can either edit these display settings or add new rules to the list.
When you do that, you’ll see all the rules available to target visitors based on their interest, activity, and behavior.
Some of the popular rules include:
- New/Returning visitor: Display based on whether it’s a first-time visit or they have been to your site before.
- Page Targeting: Show campaigns only on specific URLs.
- Physical Location: Interact with a visitor based on their geographical area.
- Scroll Depth: Engage with visitors that show interest by scrolling down the page.
- Time and Date: Schedule campaigns to appear at specific time, date, day of the week, and month of the year.
- Referral Targeting: Connect with visitors that are coming from specific channels.
To show you an example of how to create a rule, we’re going to make the flash sale available only to people in the United States.
First, we’ll select the Physical Location rule.
Then we’ll enter ‘United States’ and validate the location.
For the next rule, say you want to host a flash sale or webinar every weekend. With OptinMonster, you won’t need to create separate campaigns and enable the countdown timer each time.
Instead, from the rules list, select Day of the Week.
Then back on the Display Rules page, you can select which days you want the floating bar to appear.
In this way, you can also add a Time rule to control what time of day you want it to show on your site.
You can even show your campaign based on the visitor’s local time or select a specific timezone.
That way, if you have customers around the globe, you won’t have to worry about your event titled “8 pm flash sale” appearing at a different time for a customer who’s on the other side of the world.
OptinMonster will take care of that for you and make sure it appears at 8 pm according to their timezone.
Now your countdown campaigns will run automatically on the days and time you’ve selected.
See how easy that was? And it doesn’t end there. OptinMonster lets you automate your campaigns further by integrating with your email service provider (ESP).
Step 5: Connecting to Email Marketing
If you’ve included an optin form in your campaign so people can sign up for marketing emails, events, and updates, you’ll want to connect to your email account.
This will let you automatically send new leads to your email list and trigger automated email series to welcome them.
OptinMonster integrates with all popular email service providers including Constant Contact, Mailchimp, Drip, and Brevo (formerly Sendinblue).
Inside the OptinMonster campaign builder, open the Integrations tab and click on the ‘Add New Integration’ button.
A drop-down menu will appear where you can choose your email service provider.
Follow the onscreen instructions to sign in to your account and link the OptinMonster campaign. It takes just a few clicks.
Now you can go ahead and publish the OptinMonster campaign on your WordPress site.
Step 6: Publishing Your Countdown Timer
To make the countdown timer live on your WordPress site, switch to the Publish tab.
You’ll see an option to preview your campaign. Then you can set the status to ‘Publish’ to launch your floating bar.
Next, visit the OptinMonster » Campaigns page in your WordPress admin area. Make sure your campaign is set to ‘Publish‘ here as well.
Now you can visit your website, and you’ll see the countdown timer appear according to the display rules you’ve set.
If you haven’t signed up for OptinMonster yet, what are you waiting for? Get your 100% risk-free OptinMonster account now by clicking below:
With OptinMonster, you can add countdown timers in incredibly creative ways on your site. You can create evergreen and one-time campaigns to boost engagement, get more email subscribers, and drive sales and revenue.
We hope you found this post helpful. Now that you know how to create awesome countdown timers, you may want to try your hand at adding the countdown timer to a popup to skyrocket sales.
We also have these resources that you’ll definitely want to check out:
- 8 Webinar Tools to Boost Attendance and Drive More Sales
- Flash Sales 101: How to Get More Money (and Clients) Fast
- Lead Generation Strategies Proven to Boost Your Reach + FREE ebook
In these posts, we’ve detailed more ways to grow your email list, boost sales, and reach your marketing goals faster

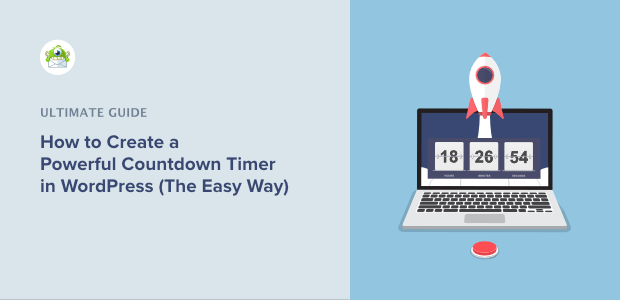
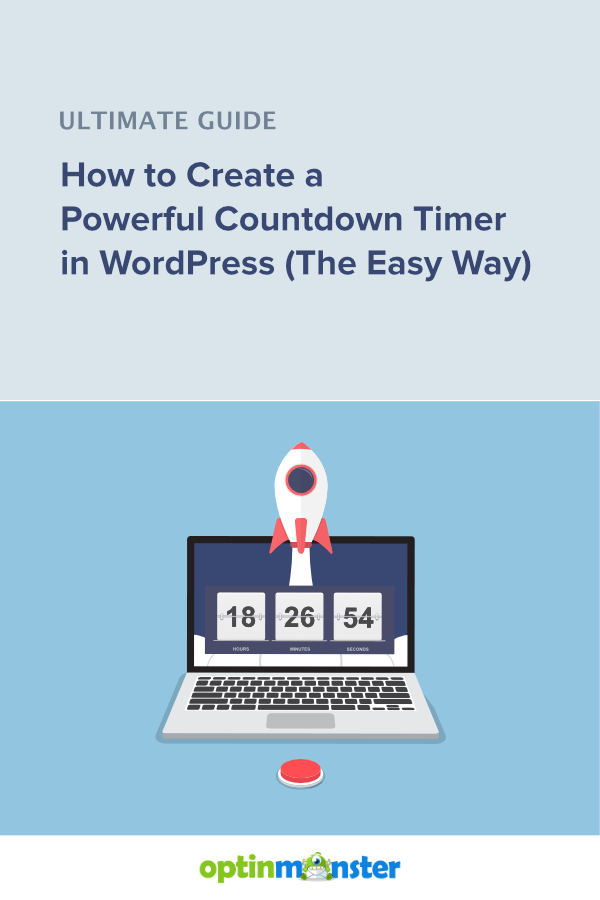

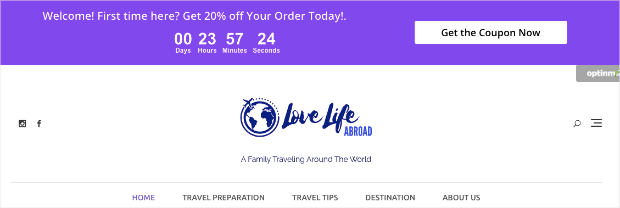
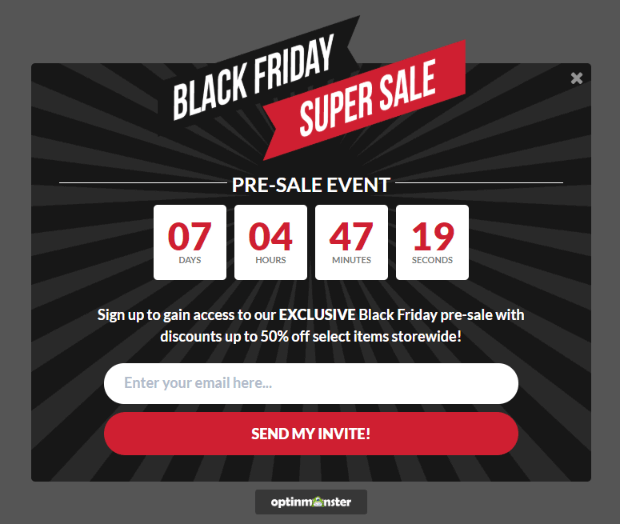
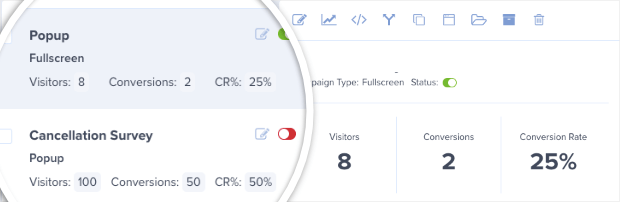

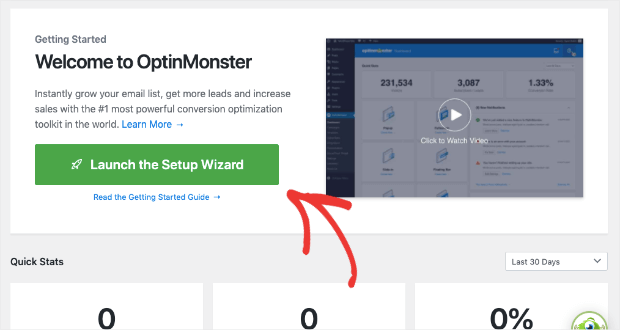
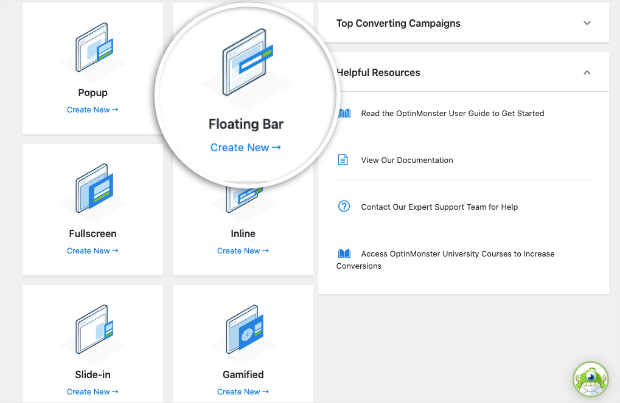
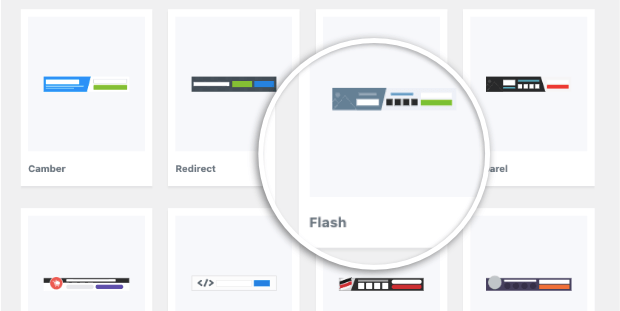
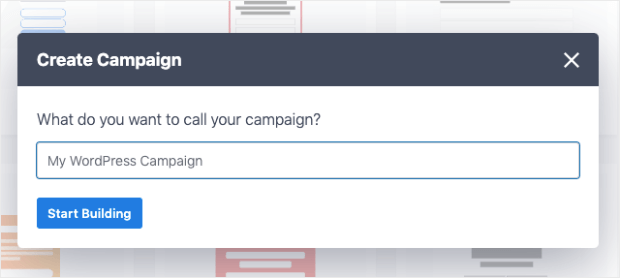
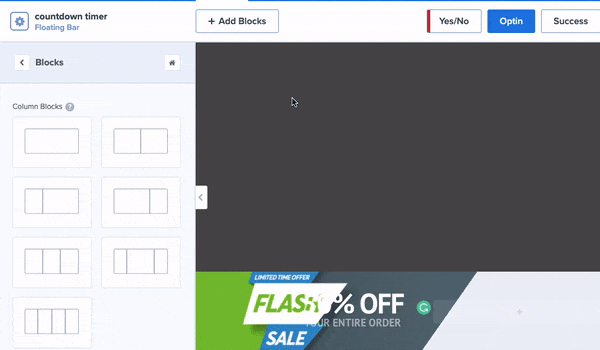
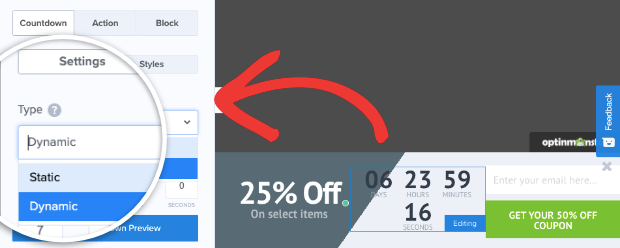
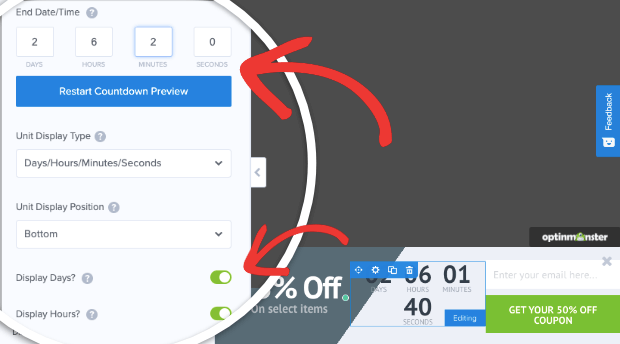
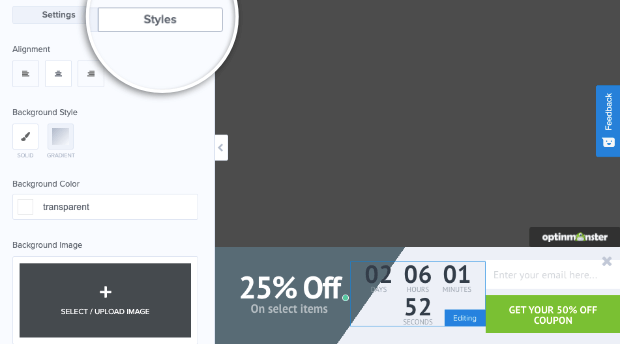
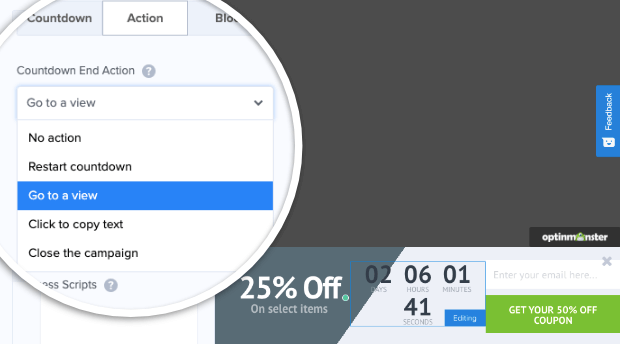

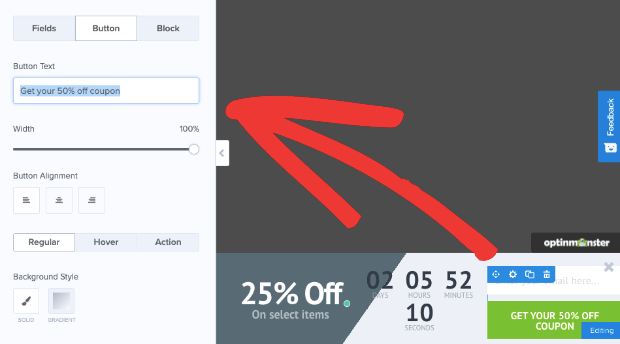
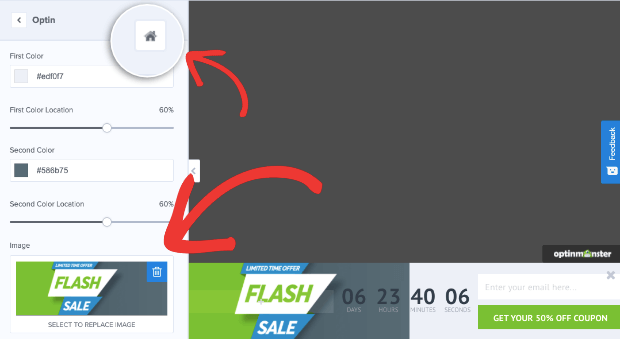
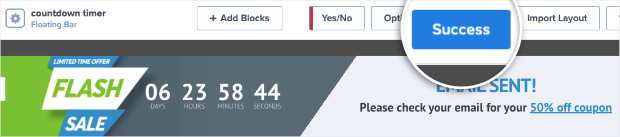
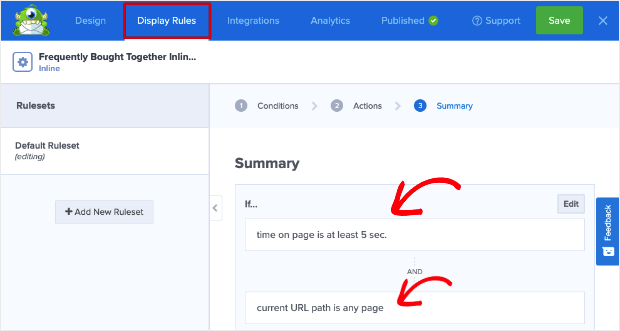
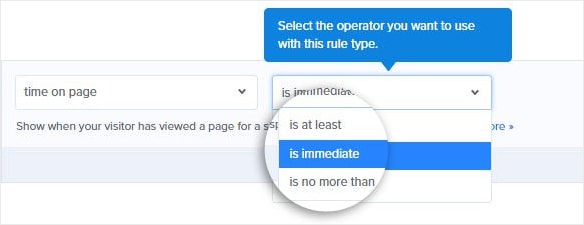
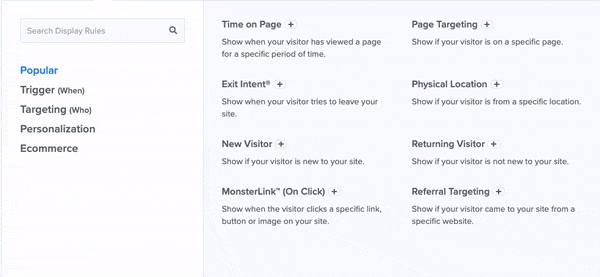
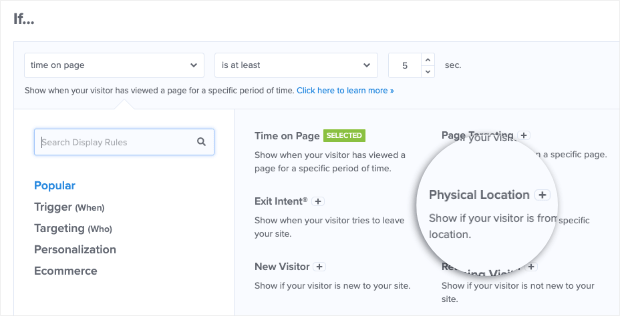

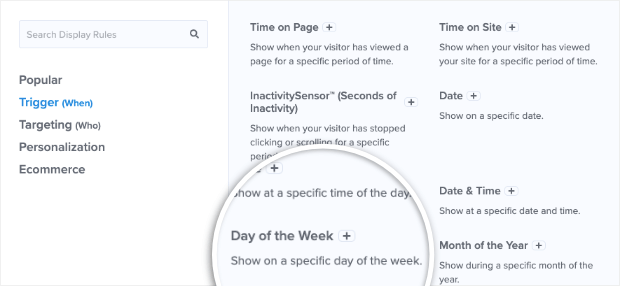

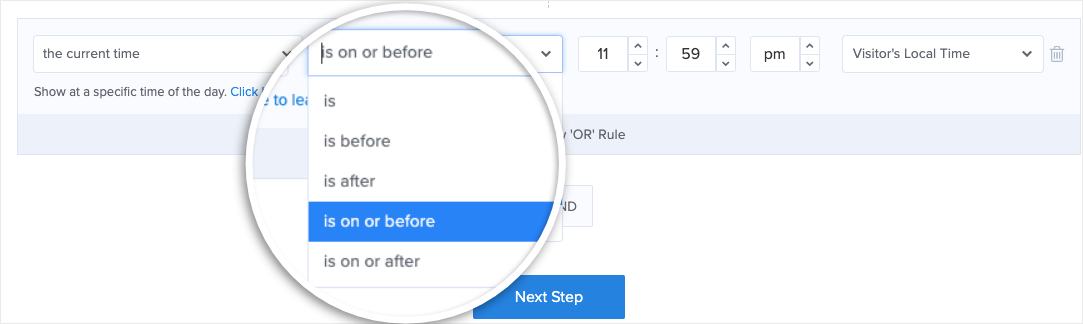
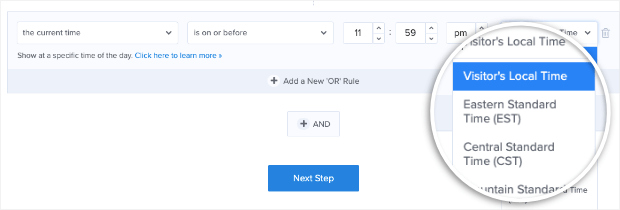
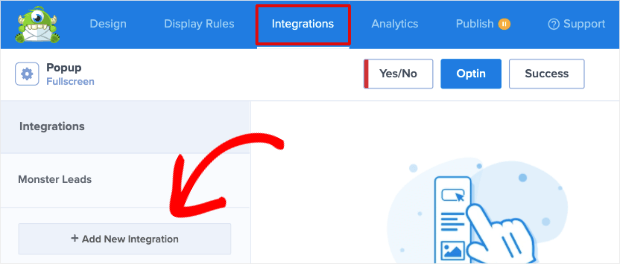
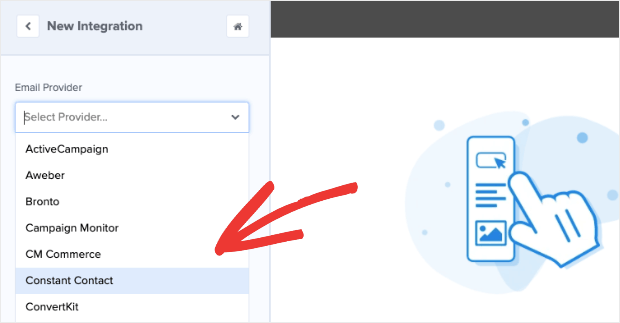
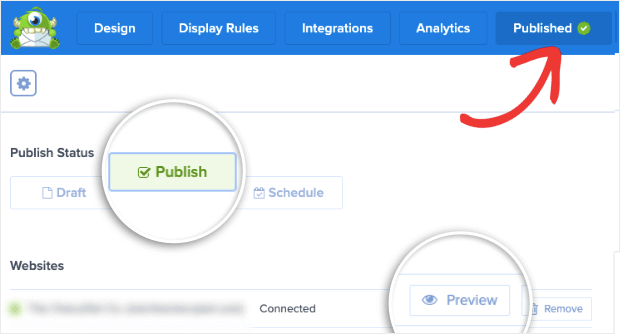
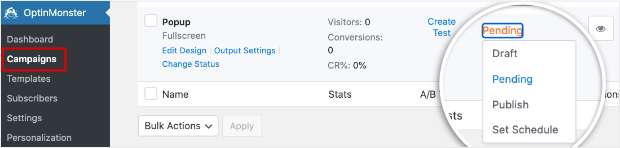

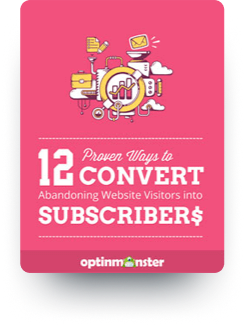








Add a Comment