Do you want to use Google Search Console to track your website’s organic traffic and improve your Google rankings?
In my work here at OptinMonster, I use Google Search Console every week to track the success of the articles I’ve written or updated. Within days of updating an article, I can get a clear picture of whether the changes I’ve made are improving the rankings and traffic of that post.
Google Search Console (GSC) is comprehensive, impressively accurate, and, best of all, 100% free. That’s why, in this article, we’re going to look at:
- What Is Google Search Console?
- Setting Up Google Search Console
- Tracking Search Traffic With Google Search Console
- Monitoring Site Health With GSC
- Review External & Internal Links
- 5 Actionable GSC Tips for Marketing and SEO
By the end of this article, you’ll know how to use Google Search Console like a pro to improve your rankings, fix any problems on your site, and ace your SEO.
What is Google Search Console?
Google Search Console (GSC) is a free tool provided by Google that allows site owners to track their site’s search performance. You can also discover any technical issues that may affect the ranking and usability of your site.
Using GSC, you can:
- Track impressions and clicks on Google search pages
- Discover your most visited pages and highest-traffic search queries
- Optimize your content
- Get ranked on Google
- Set up alerts to respond more quickly to site problems
- Get a better idea of how Google bots are “reading” your website
With Google Search Console, you have direct access to key SEO metrics that show you how to improve your site’s ranking on Google.
Setting Up Google Search Console
Setting up Google Search Console can seem confusing if you’re new to it, but it’s quite simple.
First, go to Google Search Console and click Start Now.
If you’re not already signed in to your Google account, you’ll be prompted to log in.
Then, you’ll need to select a Property Type. This can be either a Domain or the URL prefix:
The difference is that a Domain property will track data about your entire site. That includes subdomains regardless of prefixes like “www,” “http://,” and “https://.”
The URL prefix, on the other hand, is easier to verify and is the method I’ll be using today.
That’s because if you’ve already hooked up your site to Google Analytics, then adding Google Search Console by the Prefix can be done in just a few clicks.
A few things to note:
- Make sure that you’ve already added Google Analytics to your site. If you haven’t, check out this helpful tutorial: How to Add Google Analytics to WordPress.
- Also, be sure that you’re logged into the primary Google Analytics account for the website you want to sync with Google Search Console.
Enter your site’s URL and click “Continue.”
Please note that this URL needs to match the URL as it was input in the Google Analytics settings exactly. So pay attention to whether your Google Analytics URL includes elements like https:// or www. This will make all the difference here between getting an error or not.
When you click Continue, you’ll get a confirmation message that your URL is verified:
Again, in order for this method to work, you must have Google Analytics connected to your account, and you must be logged into the primary Google Analytics account that you want to sync with Google Search Console.
Once you’re all verified, now comes the fun part: using Google Search Console to optimize your site, increase your rankings, and ultimately drive more traffic!
Next, I’m going to explore some of the tools and reports in GSC. Essentially, I’ll start at the top of the left navigational sidebar and go through many of the options available.
However, your sidebar might have different options than what I show here. For instance, if you run an eCommerce site, you may see a Shopping section that I don’t cover here.
Your exact options will depend on a lot of factors, but this guide will provide a good overview of how to navigate GSC.
Tracking Search Traffic With Google Search Console
Once you have GSC set up, you’re ready to start monitoring your search performance and organic traffic.
The default display on Google Search Console will be your Overview. Right at the top, you’ll see the overall performance of your domain.
This graph shows the number of web search clicks your domain has received over the last 3 months. To get more details, you can click the Full Report link in the graph.
Alternatively, you can click Search Results under the Performance dropdown in the left navigation menu. You may see other options such as Discover or Google News that you can also track, but I’m going to focus on search results.
You’ll see a chart providing the following data:
- Clicks: The blue line shows the number of clicks your website has gotten via Google search results pages. At the top, you’ll see the number of total clicks during your chosen period of time.
- Impressions: The purple line represents the number of times your website has appeared in search results. The total number of impressions is also displayed at the top.
- Average CTR (click-through rate): This percentage is the number of clicks divided by the number of impressions. In other words, it gives you the percentage of users who decide to click your link when they see your site in their search results.
- Average Position: This is your average ranking for all search queries your site ranks for.
By default, you’ll see the last 3 months of data, and it will represent all pages on your website. However, you can easily change and filter these results.
There are 2 filters already set that you can change in your Performance report:
- Search Type: The search type defaults to Web, but you can change it to Image, Video, or News. Adjusting this filter will show your search performance specifically in those types of Google Search.
- Date: You can change the date range for data to be displayed. You can choose a standard range, such as Last 7 days or Last 12 months. Alternatively, you can enter a custom date range.
You’ll also see a + New button to add additional filters. When you click on it, you get these options:
- Query: Filter by specific keywords and phrases that users search for. This filter lets you monitor how you’re performing for important keywords you’re trying to rank for.
- Page: Enter any URL from your website to get data specifically for that page. This filter is how you will see how specific articles, product pages, or landing pages are performing over time.
- Country: Narrow your search data by country to see how your performance varies around the world.
- Device: See data specific to desktop, mobile, or tablet users.
- Search Appearance: This filter shows categories of non-standard search results, such as Translated results or rich results such as a FAQ. Selecting one of these categories will display your performance for that type of search result.
If you engage in content marketing or blogging, you’ll likely the Page filters frequently. This will let you track the performance of new posts, identify pages that are losing traffic, and monitor whether updated posts are improving in performance.
When you scroll below the main data chart, you’ll see a series of tabs that let you see more information.
Notice that the tabs are the same as the filters we just went over. You can combine the filters and these tabs to get finely tuned information.
For instance, you can filter your results by Page and Date to see the data for a specific blog post over the last 28 days. If you scroll down and select the Queries tab, you’ll see a list of the top search keywords that are driving traffic to that article.
Or you could just filter by Date. If you scroll down and click the Pages tab, you’ll see a list of the pages on your site that got the most organic search traffic during that time period.
Monitoring Site Health With GSC
In addition to performance tracking, GSC also lets you keep an eye on the technical health of your website. Here are a few of the tools you can use.
URL Inspection
The URL Inspection tool gets into the nitty-gritty of SEO by looking at specific pages of your site. This is a great resource for investigating indexing errors if you’ve seen changes or drops in a page’s performance. Just type in a page’s specific URL:
Then you’ll get a brief report on whether or not that specific URL appears on Google, whether it’s been indexed, and other important information.
You’ll likely use this feature less often than Overview and Performance, but it’s perfect for looking at webpages you suspect are underperforming or harming your SEO efforts.
Indexing
Underneath the Performance reporting tools in the left sidebar, you’ll see Indexing. The indexing tools let you see if your web pages have been indexed by Google to be included in search results. The Indexing reports will cover your entire domain.
For instance, you can see a report on how many of your website’s pages have been indexed:
You can also track the Video Pages on your site.
The Sitemaps option in the left sidebar is where you can upload an XML sitemap to improve how Google indexes your website.
If you aren’t sure what Sitemap is or how to create one, check out WPBeginner’s comprehensive guide on sitemaps.
While some people say that the XML sitemap won’t help or harm your SEO strategy, it’s a good idea to submit one. Your sitemap shows Google the layout of your website and helps it crawl in an intelligent way. Your sitemap helps Google prioritize indexing the most important pages and guide the crawlers more efficiently over your site.
Fortunately, with Google Search Console, you can easily submit your sitemap for review:
You can also update and resubmit sitemaps as needed.
The Removals option in the left toolbar allows you to request any URLs you urgently need to be removed from Google Search.
Experience
The next tools in the left sidebar are the Experience tools:
- Page Experience: This report was recently revamped in November 2023. It simply provides an overview of the next 2 Experience tools.
- Core Web Vitals: Discover how your pages perform, in terms of loading speed, responsiveness, and visual stability. Visual stability measures how much your webpage content shifts around as your page content loads.
- HTTPS: Make sure all your website’s pages have a secure HTTPS connection.
Here’s an example of a Core Web Vitals report:
The graph charts how many of your website’s URLs are poor, need improvement, or are good. The top graph shows mobile usability, and you can scroll down to view the graph for desktop usability.
In this example, you can see that something changed in late February that caused all of the website’s pages to change from “good” to “needs improvement.”
Click Open Report on the graph in order to further explore the reasons for the changed status. Use these Google Search Console reports to monitor your site’s performance on mobile devices vs. desktop. By optimizing the technical performance of your web pages, you’ll improve both user experience and your search engine rankings.
Bonus Tip: Want to further improve your website’s mobile usability? Check out this guide to using Google AMP (Accelerated Mobile Pages).
Enhancements
Next in the left sidebar, you’ll see Enhancements. The Enhancements section of Google Search Console displays a list of structured data and schema that you may have activated on your site. These might include FAQ schema, breadcrumbs, or any sitelinks that Google displays to its users.
For instance, you may see Sitelinks searchbox as an option under Enhancements. This refers to an expanded Google search result that includes a search box that users can use to search your site directly from their Google search results page.
This report shows that the website has 1 valid Sitelinks searchbox and that there haven’t been any problems or errors with it.
Security & Manual Actions
Toward the bottom of the left sidebar are the Security & Manual Actions options.
Manual Actions
A manual action is applied to your site when a person working for Google has determined that your site is breaking one of Google’s policies. Essentially, a manual action is a penalty against your site that is made by a human, rather than an algorithm.
To avoid manual penalties, you should always avoid black-hat SEO strategies that seek to “trick” Google’s algorithm. Black-hat strategies include keyword stuffing and purchased backlinks.
The list of black-hat strategies is comprehensive, so if you’d like to learn more, you can read about what causes manual actions here. If you’re sticking to white-hat SEO strategies, however, you should be all clear of incurring penalties.
Security Issues
Just as the name suggests, here you will have access to any problems with your site’s security. These typically fall in the form of malware, viruses, and hacking. Much like manual actions, you want this report to stay empty.
Review External and Internal Links
With Google Search Console, you can see what other websites are linking to yours and to which specific pages they link. Considering link building is one of the top SEO success factors, this is an incredibly handy little tool.
Simply click Links in the left sidebar to get your GSC links report.
There, you’ll be able to view:
- External Links
- Top linked pages: Which URLs on your site have the most external backlinks. In other words, these are the pages that other websites link to the most.
- Top linking sites: Which external domain names include the most links to your site.
- Top linking text: What anchor text is often used to link to your site.
- Internal links: Which URLs you link to the most often within your domain.
I’ll explore how to use this information more in the next section.
5 Marketing and SEO Tips with Google Search Console
Now that I’ve given you an overview of the SEO tools and reports available in GSC, let’s take a closer look at some of the most important ways to use them. Here are 6 actionable tips for working on your SEO and marketing plan with GSC.
1. Find Keywords You’re Ranking for
One of the best parts of Google Search Console is you can see which keywords you are currently ranking for. With this information, you can check each term to see how to optimize the page to rank higher.
To find which terms your site ranks for, all you need to do is go to Performance:
Then scroll down to Queries:
These are the terms for which your site is currently ranking.
If you’ve filtered your results by Page, to see which which keywords are driving traffic to specific URLs.
Once you’ve filtered by page, you can go back to Queries to see which terms that particular page ranks for:
If you want to choose a different page, you can go to the top of your screen, delete that page filter, and add a different one.
This is useful information to have if you’re trying to improve your rankings. You can see if the keyword your page is ranking for matches the targeted keyword of your content. Or you can use the information to try to optimize your content to rank higher.
And if you want to improve your click-through rates (CTR) for keywords, you can create a custom report with analytics tracking software like MonsterInsights.
MonsterInsights is the best Google Analytics plugin available for WordPress sites. So if you have Google Search Console hooked up to Google Analytics, you can create custom reports from any GSC features and have them conveniently waiting for you in WordPress.
Essentially, MonsterInsights brings the best of GSC and Google Analytics right into your WordPress dashboard.
NoteNot sure how to get started with MonsterInsights? Check out this article on how to configure your WordPress site with Google Search Console.
Once you have MonsterInsights installed, you can easily build a report that shows you your high-ranking keywords that have a lot of impressions but low CTR. You’ve succeeded in optimizing your SEO for these keywords, but you need to convince more users to click on your site in their Google search results.
Once you’ve identified a keyword with a low CTR, you can work on improving it. To do so, you could:
- Pump up your titles with power words
- Rewrite your meta descriptions to be more engaging
- Try to get a featured snippet
Whichever strategy you choose to boost your CTR for a specific keyword, the type of report listed above is an invaluable resource for your SEO efforts.
2. Submit Pages for Google to Index
If you’re on top of your SEO game, then you should have an idea of which pages are and aren’t indexed on your site.
When you notice that you have killer content that Google isn’t indexing, it’s time to submit the URL through GSC.
To do so, go to the top of your Google Search Console dashboard and insert a URL for inspection:
Then click Request Indexing:
It may take a few minutes for GSC to process your request:
Be patient and don’t try to reload the page. Then you’ll get a confirmation message when your request has succeeded:
And that’s it! Your content has been submitted and is in the Google crawls queue.
3. Monitor Sites That Link to You
Link building is a huge factor in SEO. One of the coolest features in GSC is that you can monitor other sites that are linking to yours. I’ve provided an overview of the Links report, which you access by clicking Links in the left menu. But let’s take a closer look.
Under Top linking sites, you’ll see a list of external domains that link to your site.
Click on any of the sites to see which specific page or pages they are currently linking to:
Again, this is helpful for a few reasons. With it, you can:
- Build relationships with sites already linking to you for future link building opportunities
- Verify that your link is being used correctly or in a positive way
- Find content that is frequently getting external links to create a more targeted link building campaign
Since link building plays such a big role in your overall SEO efforts, every piece of information is incredibly valuable.
4. Use Internal Building to Boost Posts
In the last tip, we saw how to work on monitoring your external links. Now, it’s time to try to drive traffic to some of your weaker sites with internal links.
For this, you need to locate keywords that you are ranking in one of the top 3 positions on Google.
Click Performance and then click Average position in the table on the dashboard:
Your average position isn’t very helpful, though. If you want to see where one of your pages actually ranks for a keyword, you need to scroll down to the table and look at the search terms listed under Queries.
Click on a specific search query to filter your results by that query. (Alternatively, you can use the filter tools at the top of the page to manually enter a specific search term).
Then click Pages to see which of your site’s pages ranks for the term you’ve filtered for.
And finally, you’ll see the position of your site’s page at the far right of the table:
What you want to do now is create 2 lists:
- Pages where your content is ranking in the 1-3 spots in Google
- Pages where your content is ranking in the 4-9 spots in Google
Then you’ll update your content in the 1-3 spots by adding an internal link to the content ranking in the 4-9 spots.
By doing so, you will add more authority to your lower-ranking pages and boost them in Google’s search engine results page (SERP).
5. Come up With New Content Ideas
We already looked at how to see which keywords are bringing your traffic. In our first tip, we saw that you can click Performance in the left-hand side menu and scroll down to Queries:
You’ll get a list of all the terms people search for to get to your site. But let’s take things a step further.
You can export that data by clicking the Export symbol in the upper right-hand corner of the page:
In order to export a list of all of your site’s queries, make sure you:
- Delete any Page or Query filters at the top of the report
- Have the Queries tab selected on the table below the main graph.
You’ll be able to export your queries to Google Sheets or download them as an Excel or CSV file.
Then you can go through the list and organize all of the queries by topic. This shows you the general topics of your content that people are searching for the most.
As you are creating your editorial calendar, you can look at your organized list of traffic-driving topics to come up with new content that will likely rank well.
Pro TipLooking for more tips on how to use Google Search Console to improve your SEO? Check out this beginner’s guide to 2x your traffic with GSC with 1o more killer strategies.
One Last Tip for Analytics
Google Search Console is an invaluable tool for tracking your website’s performance. It works well when combined with Google Analytics because the latter gives you specific data about how your audience interacts with your website.
Between these 2 free tools, you can create reports to get valuable information about how your site ranks and who your audience is. And when it comes to SEO, those are two things you need to understand really well.
To help with that, we highly recommend investing in analytics software that helps you consolidate your reports into one convenient place.
In this article, we’ve already looked at MonsterInsights, which gathers all the data you need to track your campaigns and brings them straight to your WordPress dashboard.
With software like MonsterInsights, you can make checking in with your audience and site performance part of your daily routine. Rather than clicking through various sites, you can get all the information you need at a glance:
Remember, for business owners, knowledge isn’t just power.
It’s also profit.
Analytic software like MonsterInsights keeps all that knowledge together within reach.
Getting Visitors Is Only Half the Battle
Again, if you’re serious about SEO and content marketing, you need to get your site connected to Google Search Console. It will give you a huge advantage over competitors who are leaving their rankings up to chance.
With all of the tools covered in today’s tutorial, you’ll have all the metrics you need to make improvements to your site, rank higher, and drive more traffic.
Want to learn even more about SEO? Check out these resources:
- SEO Made Easy: Ultimate Guide to Explode Your Traffic
- 15 SEO Tips to Help You Boost Your Traffic & Rankings
- On-Page SEO Checklist: How to Fully Optimize Your Posts
But remember, getting visitors to your site is only half the battle. You also need a robust system to convert casual browsers to loyal (paying) customers. For that, you need OptinMonster.
With our many lead generating features, you can use OptinMonster to grow your email list, get more leads, and increase sales.

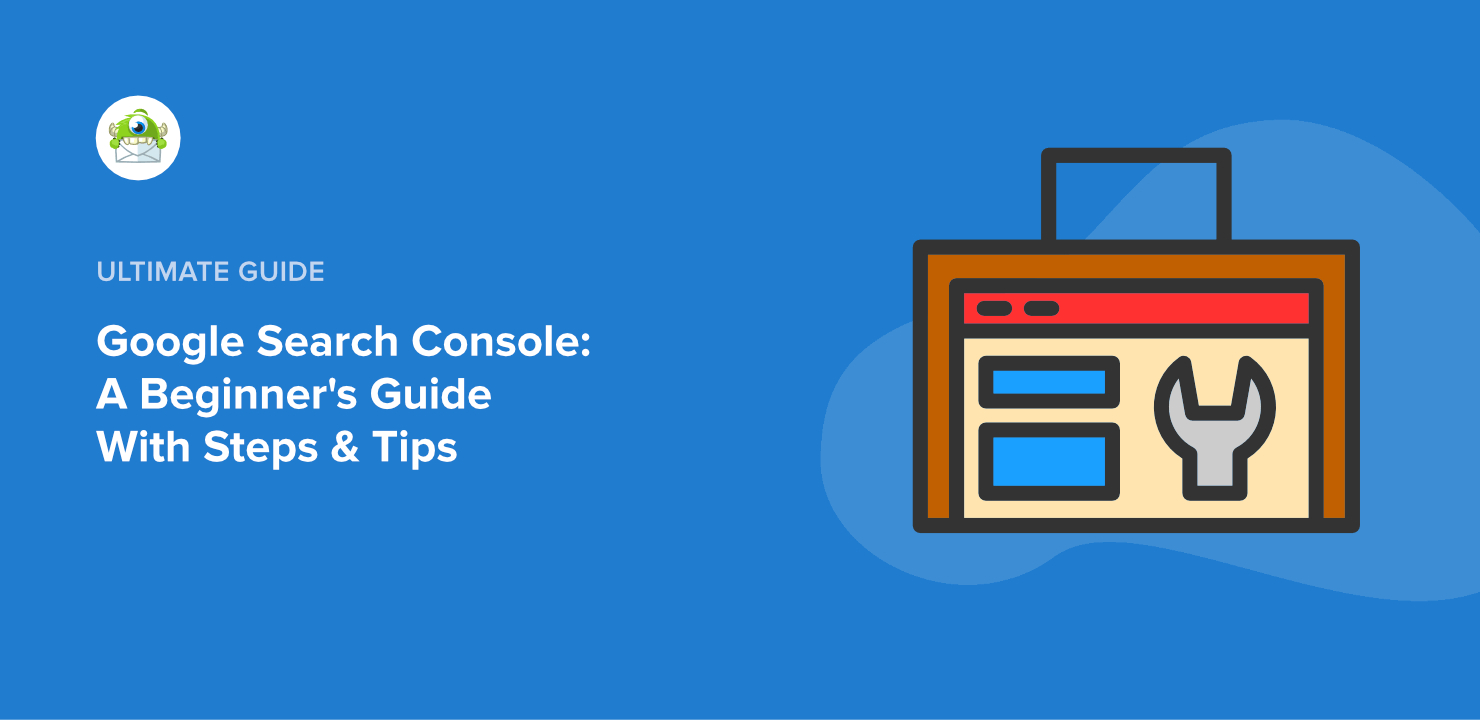

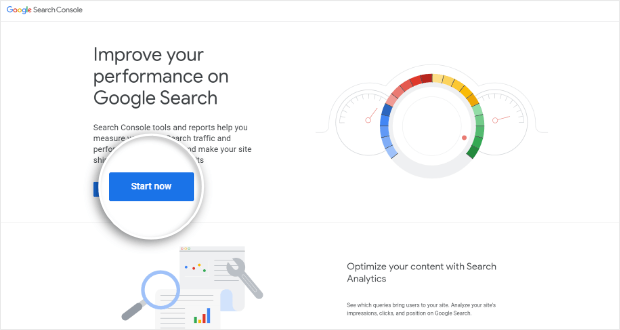

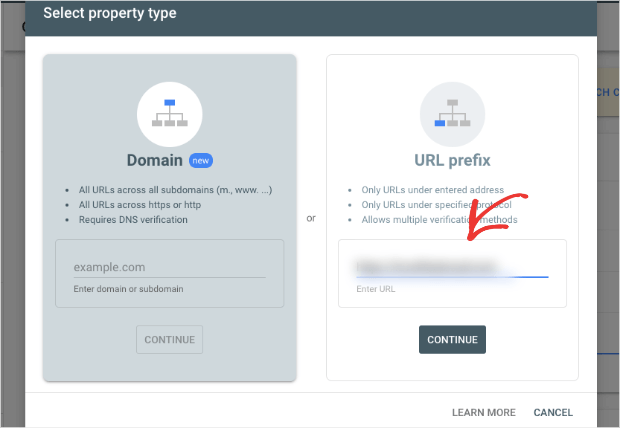
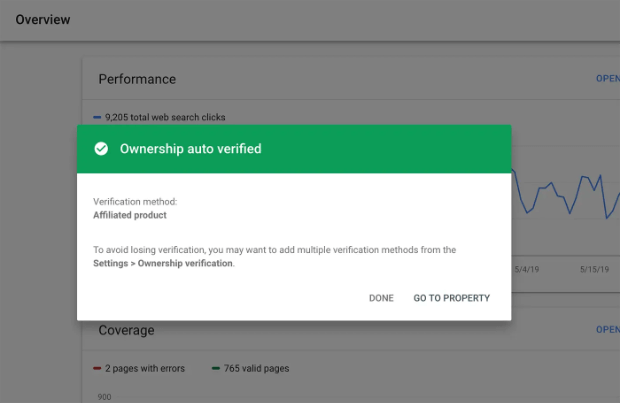

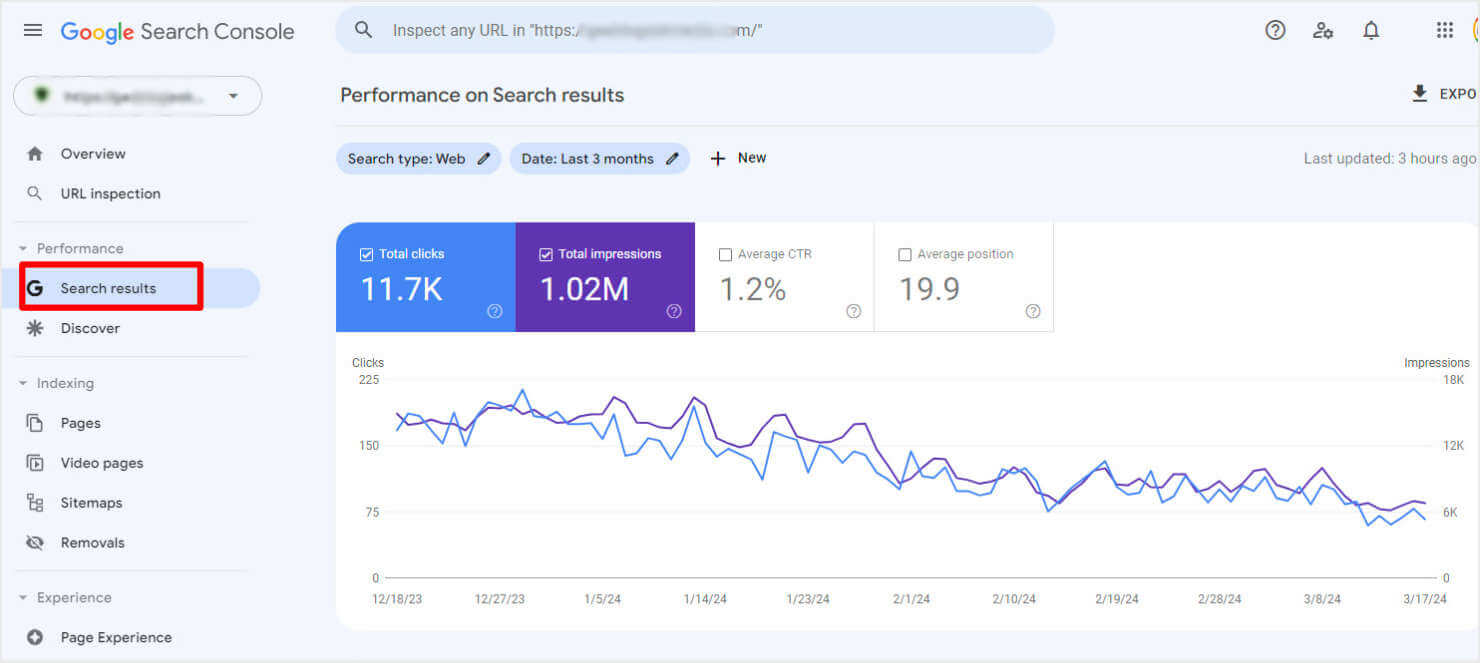
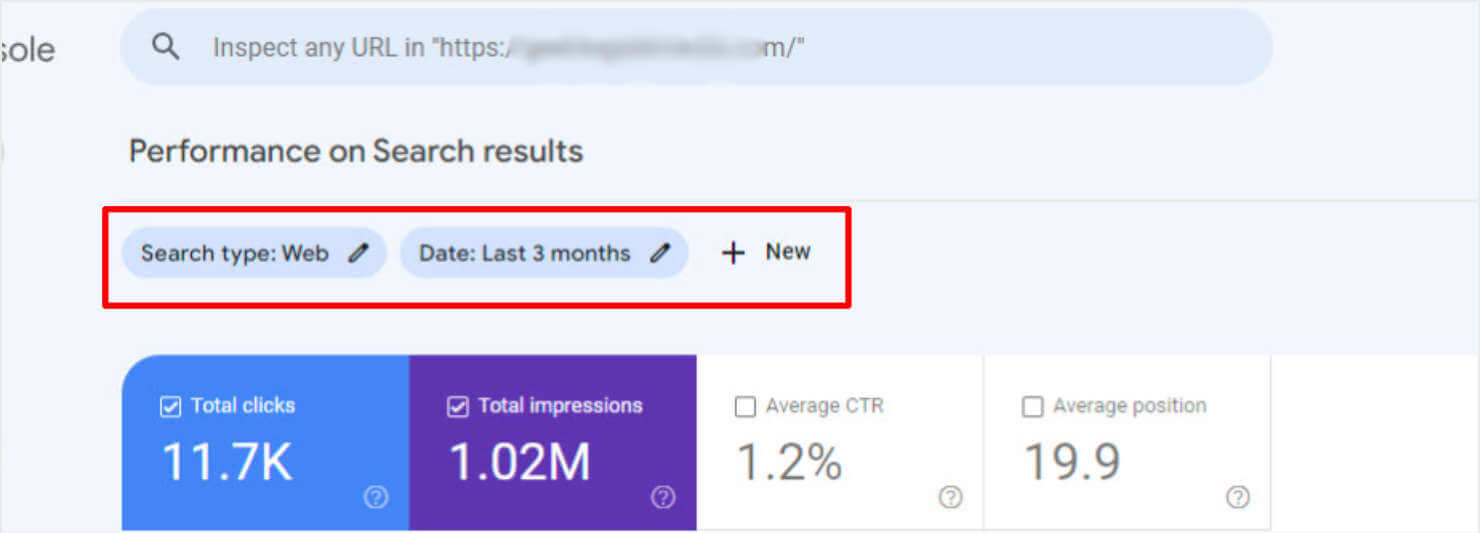
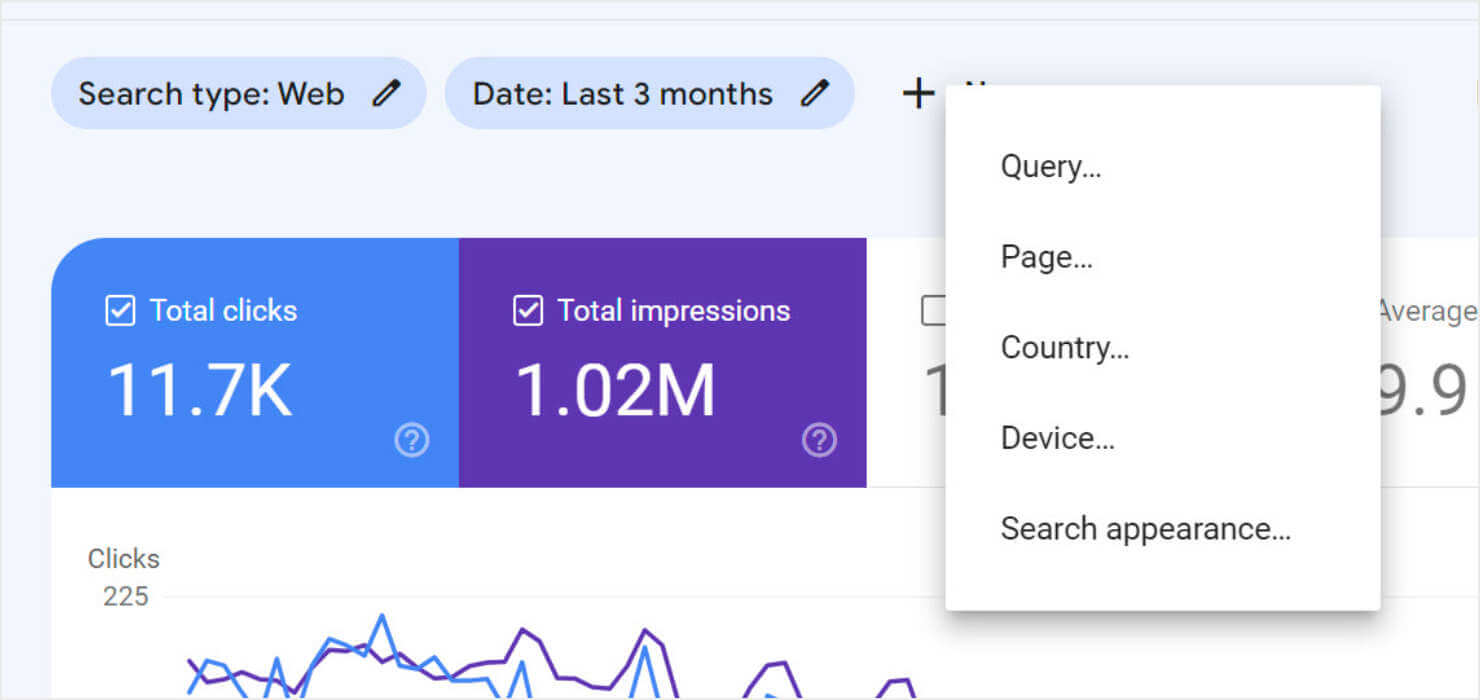
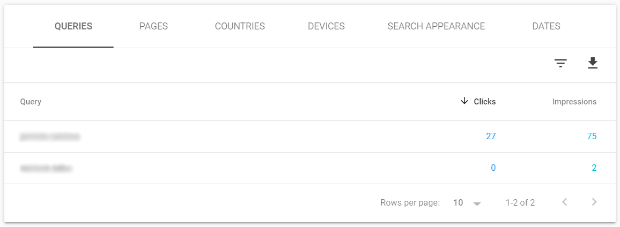

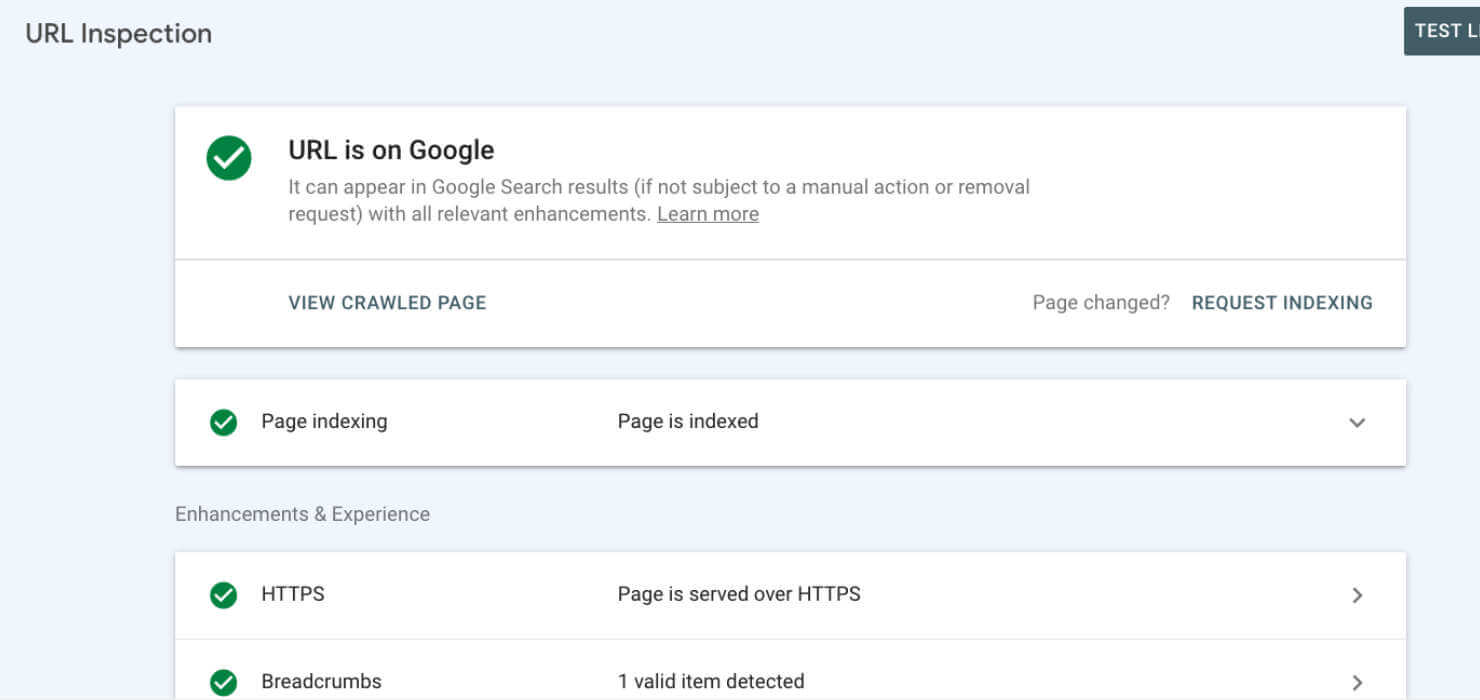

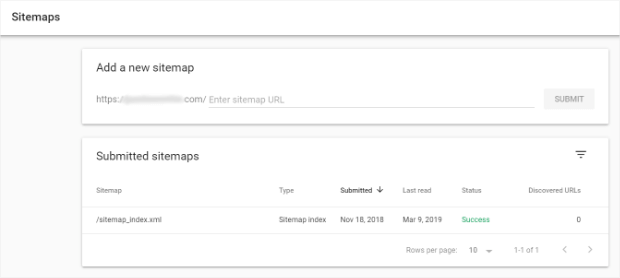
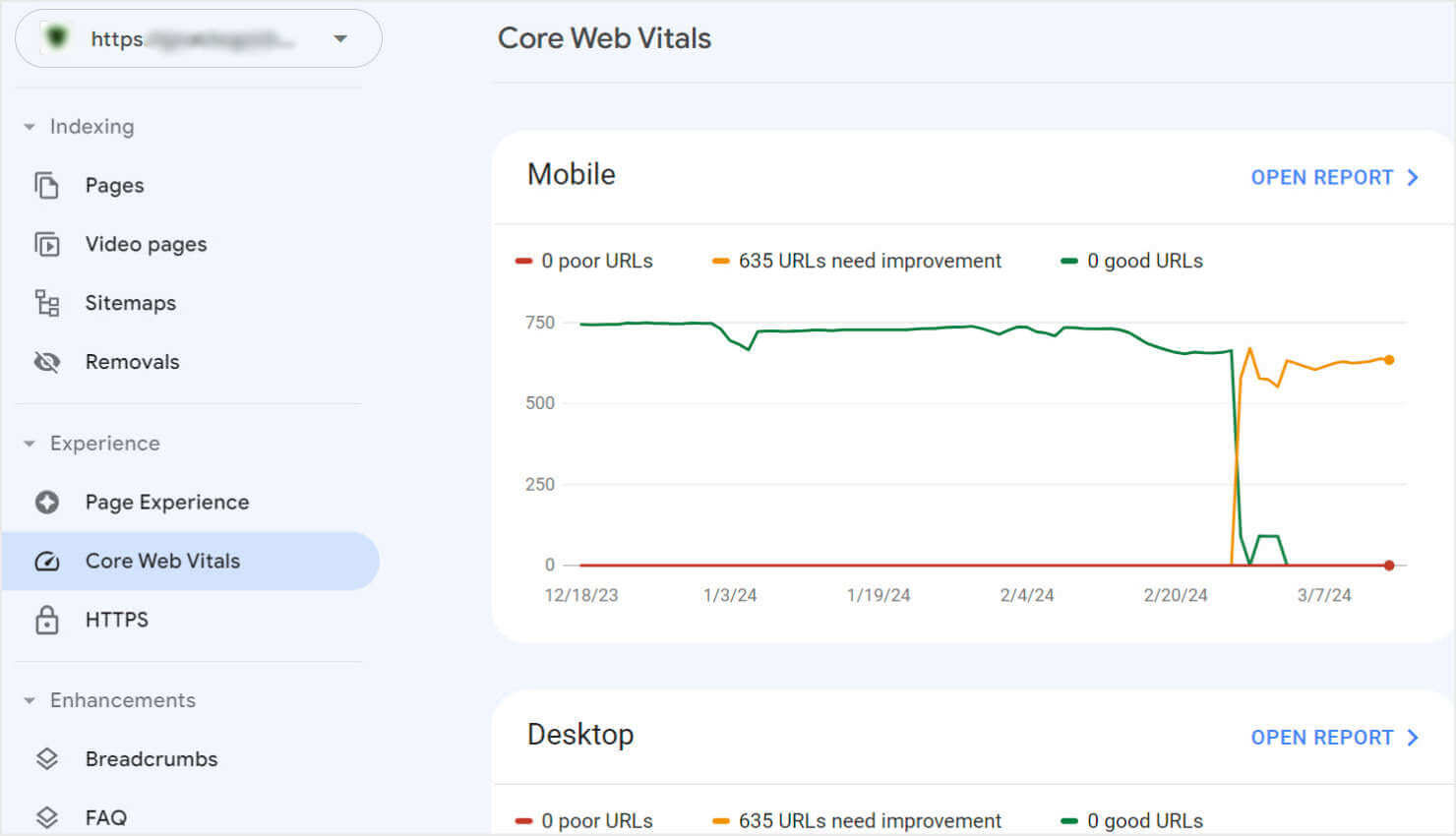
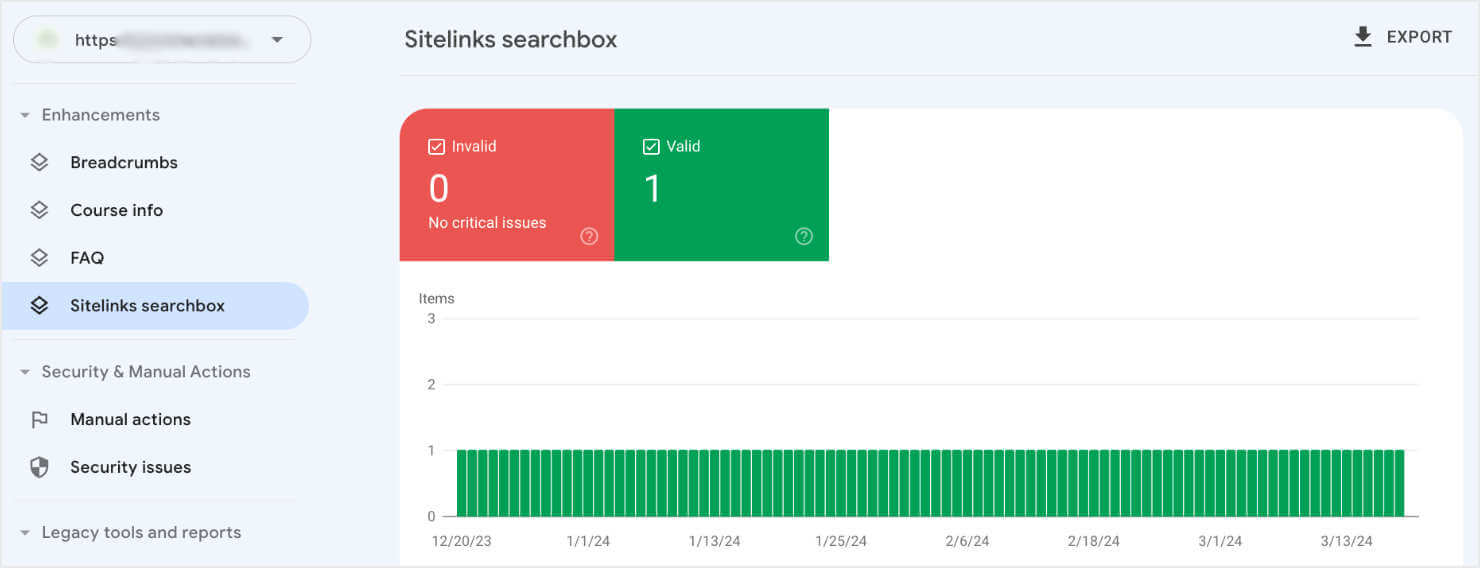


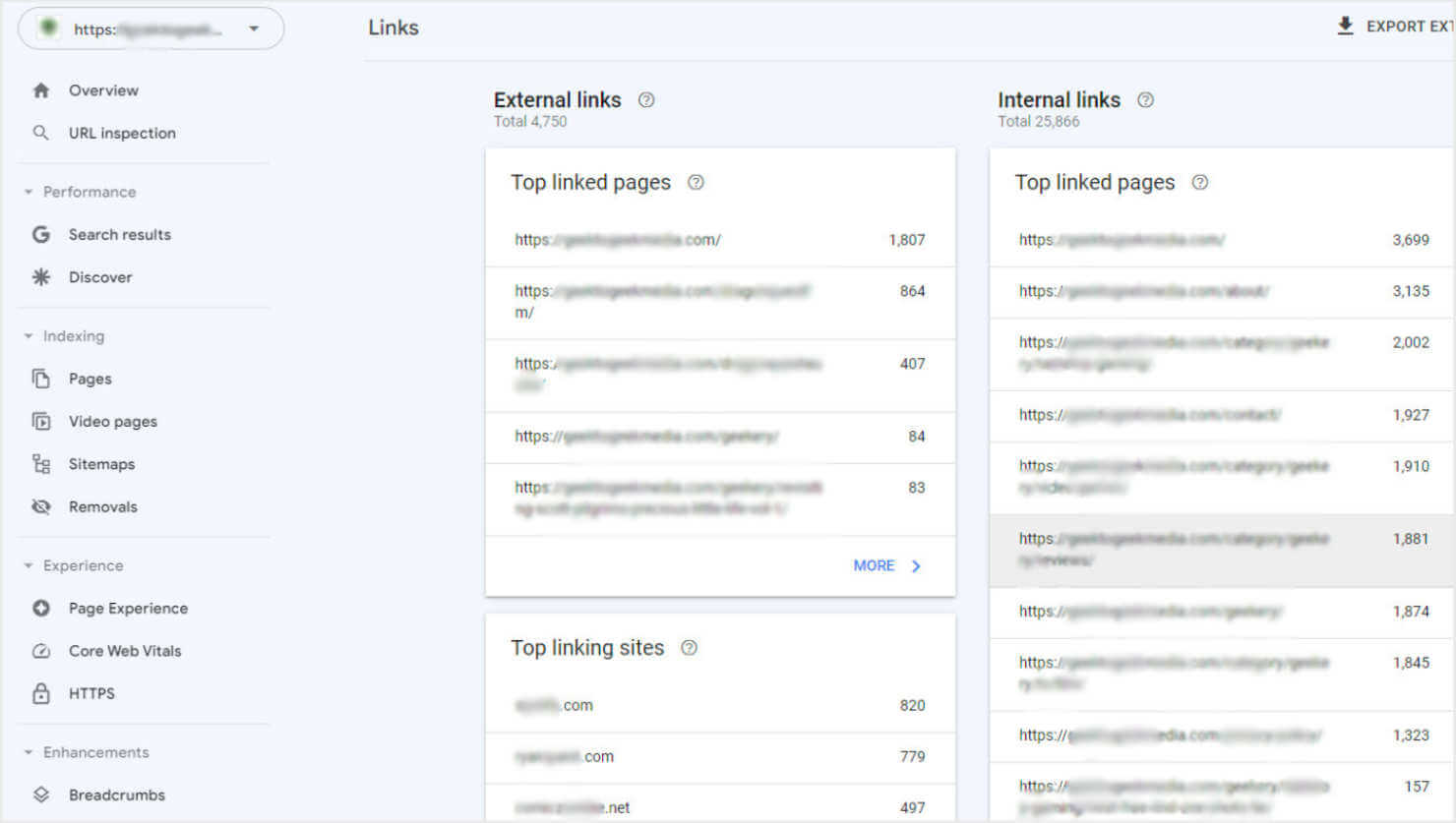





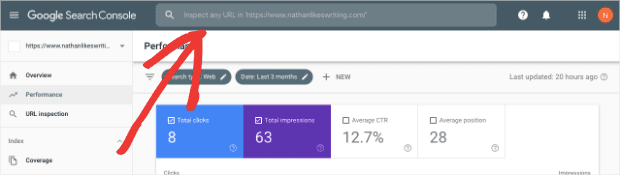
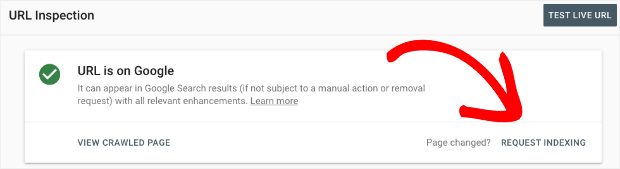

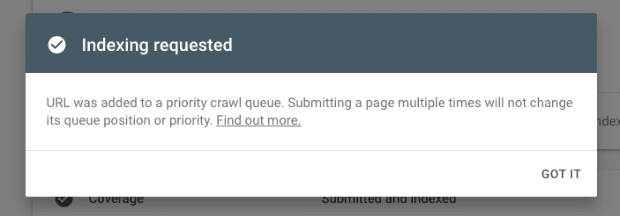
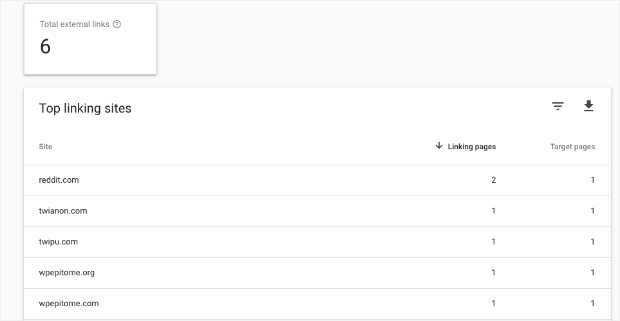
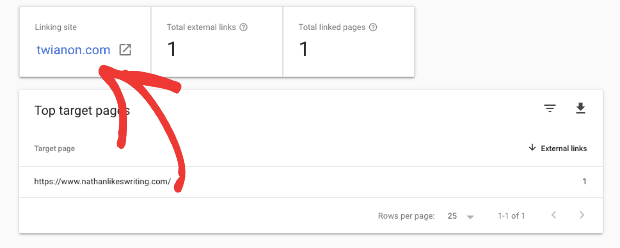
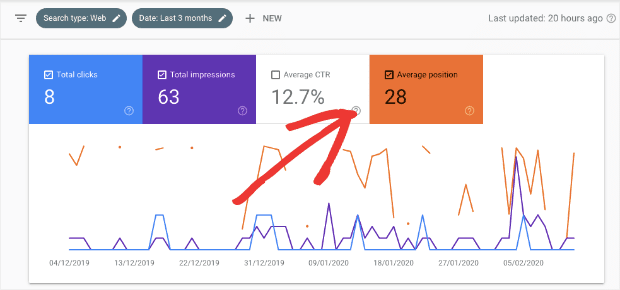
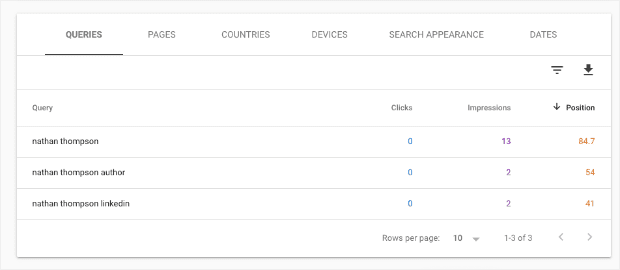
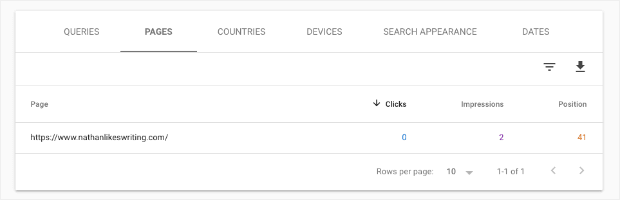
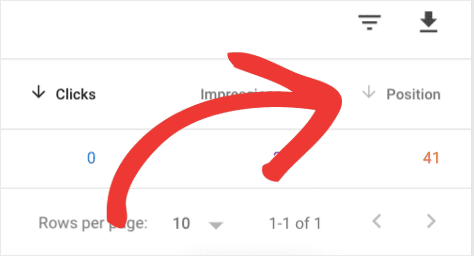
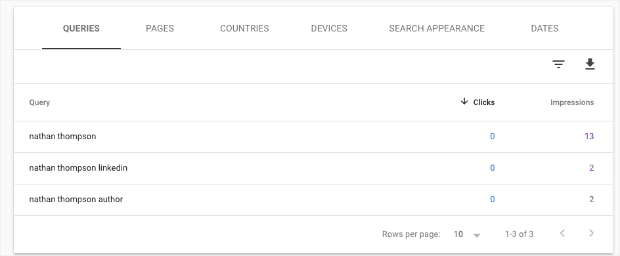

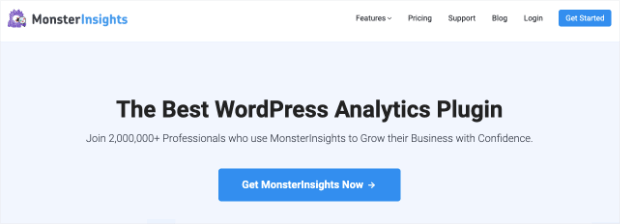
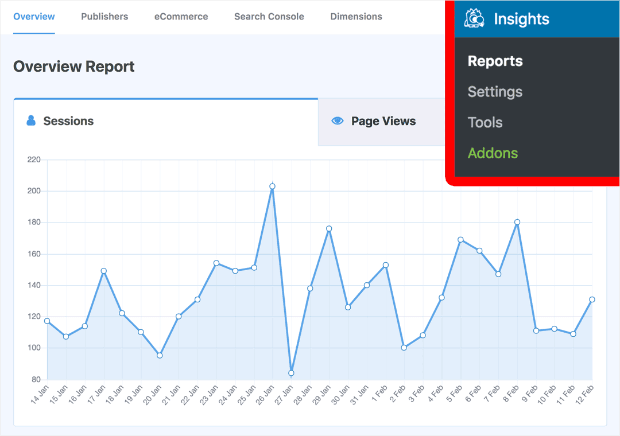


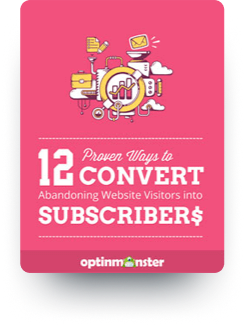








Add a Comment